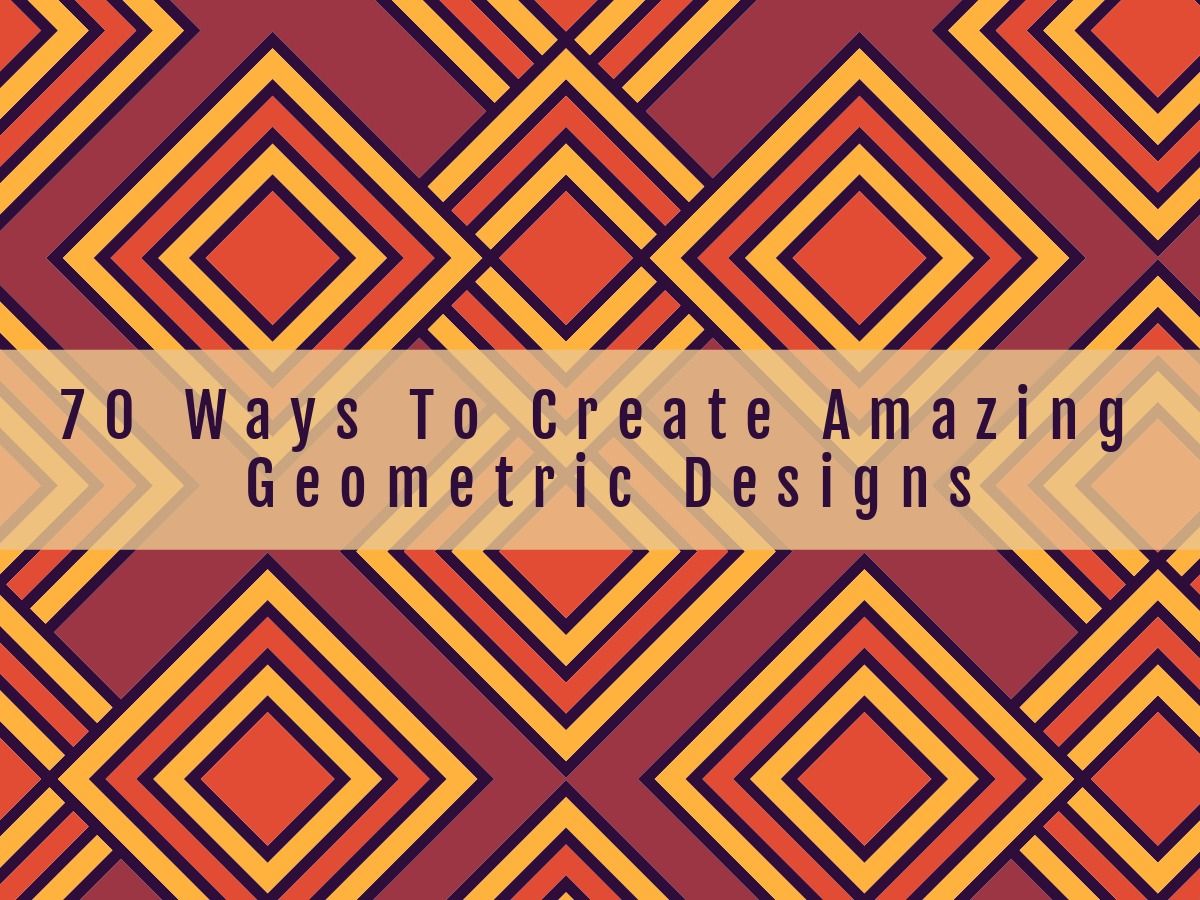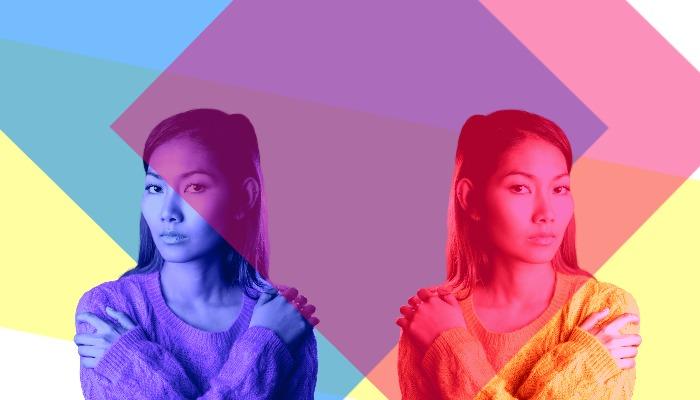PowerPoint kann ein großartiges Werkzeug sein, insbesondere für Geschäfts- und/oder Markenpräsentationen. Allerdings wird das Standard-PowerPoint-Format langsam etwas überstrapaziert. Mit anderen Worten, oft schalten die Leute ab, wenn sie statische Folie nach Folie sehen.
Sie können Ihr PowerPoint-Spiel auf die nächste Stufe heben. Das Einbetten von Videos in Ihre PowerPoint-Präsentation erweckt diese zum Leben. Menschen interagieren mit und reagieren auf Videos weitaus besser als auf einfache 2D-Bilder und Text.
Es geht darum, Ihren Zuschauern etwas Dynamischeres zu bieten und so ihre Aufmerksamkeit effektiver zu gewinnen. Die Frage ist: Wie bettet man ein Video in PowerPoint ein? Viele sind möglicherweise nicht genau vertraut damit, wie man Videos in eine PowerPoint-Präsentation integriert. Diese Anleitung bietet Schritt-für-Schritt-Anweisungen für diejenigen, die Videos in ihre Präsentationen einfügen möchten.
Table of contents:
- ● So betten Sie ein Video in PowerPoint ein: Die Grundlagen
- ● Hinzufügen eines YouTube-Videos zu Ihrer PowerPoint-Präsentation
- ● Formatierung des eingebetteten Videos in PowerPoint
- ● Zuschneiden Ihres PowerPoint-Videos
- ● Zuschneiden und Bearbeiten eines Videos in PowerPoint
- ● Wie man ein Video in PowerPoint abspielt
- ● Verwendung von Video-Lesezeichen in Microsoft PowerPoint
- ● PowerPoint und Video: Eine Gewinnende Kombination
So betten Sie ein Video in PowerPoint ein: Die Grundlagen

Das Einfügen des eigentlichen Videos ist überhaupt nicht schwer. Zuerst gehen Sie auf die Registerkarte Einfügen. Klicken Sie dann auf Video. Dadurch können Sie eine Videodatei von Ihrem Computer auswählen. Finden Sie die gewünschte Videodatei und klicken Sie einfach auf Einfügen. Sie werden sehen, dass das Video als statische Form auf Ihrer Folie erscheint. An diesem Punkt haben Sie die Möglichkeit, den Videoclip zu vergrößern oder zu verkleinern und ihn an die gewünschte Position auf der Folie zu verschieben.
Bei Videoeinbettungen sollten Sie die Platzierung definitiv im Auge behalten. Es sollte harmonisch mit allen anderen Elementen auf Ihrer PowerPoint-Folie fließen. Und wenn es keine anderen Elemente auf dieser speziellen Folie gibt, haben Sie die Möglichkeit, Ihr Video zu vergrößern und den Videorahmen an die gesamte Folienfläche anzupassen.
Wenn die Gesamtanzahl der Folien ein Problem darstellt und Sie sie reduzieren müssen, können Sie das Video relativ klein halten. Und beim Abspielen können Sie wählen, dass das Video im Vollbildmodus wiedergegeben wird. Auf diese Weise haben Sie eine gewisse Flexibilität in Bezug darauf, wie groß oder klein Sie das Standbild für das eingebettete Video machen möchten.
Während Sie Ihre Wiedergabeoptionen auswählen, sei es Vollbild oder etwas anderes, müssen Sie auch entscheiden, wann Ihr eingebettetes Video startet. Wenn keine anderen Objekte auf dieser Folie animiert sind, ist es etwas einfacher, da das Video abgespielt wird, wenn die entsprechende Abspielanimation aufgerufen wird. Wenn jedoch andere animierte Komponenten vorhanden sind, wählen Sie entweder, dass es beim Klicken oder automatisch in der von Ihnen festgelegten Reihenfolge auf dieser Folie abgespielt wird.
Hinzufügen eines YouTube-Videos zu Ihrer PowerPoint-Präsentation

Es gibt auch die Möglichkeit, eine YouTube-Videodatei zu Ihrer Präsentation hinzuzufügen. YouTube-Videos können in den Windows-Versionen von PowerPoint eingebettet werden. Zuerst müssen Sie das gewünschte Video finden und auf Teilen klicken. Dann müssen Sie Einbetten auswählen und den resultierenden Einbettungscode kopieren.
Kehren Sie zu Ihrer PowerPoint-Präsentation zurück und wählen Sie die gewünschte Folie aus, in die Sie ein YouTube-Video einbetten möchten. Klicken Sie auf Einfügen und dann auf Video. Sie müssen „Video von Website“ auswählen. Fügen Sie den Einbettungscode ein. Klicken Sie auf Start, um festzulegen, wie das Video abgespielt wird. Und das war's auch schon. Denken Sie daran, dass Sie für YouTube-Videos eine Internetverbindung benötigen, um das Video im Kontext Ihrer PowerPoint-Präsentation abspielen zu können.
Formatierung des eingebetteten Videos in PowerPoint
Eines der Dinge, die Sie unbedingt sicherstellen möchten, ist, dass Ihr Video genau so formatiert ist, wie Sie es möchten. Zu diesem Zweck gibt es eine Registerkarte "Videoformat". Damit können Sie verschiedene Funktionen und Elemente Ihrer Videodatei ändern. Von der Helligkeit des Videos bis hin zur Integration von Farbwaschoptionen können Sie das eingebettete Video besser an das Gesamtbild und -gefühl der Microsoft PowerPoint Präsentation anpassen. Während solche Designtools möglicherweise nicht hochmodern sind, sind sie doch nützlich für einige leichtere Video-Bearbeitungen.
Ändern des Standbilds Ihres PowerPoint-Videos
Die PowerPoint-Videoformatierungstools ermöglichen es Ihnen auch, das Standbild des Videos zu ändern. Wenn Sie ein Video in PowerPoint einbetten, können Sie beispielsweise ein Logo oder eine andere Form von Symbol als Standbild verwenden. Sie können auch Online-Bilder verwenden, die PowerPoint für Sie kuratiert. Der Schlüssel ist sicherzustellen, dass das Bild, welches auch immer es ist, weiterhin relevant für den Videoinhalt ist.
Hinzufügen von Videoeffekten
Auch wenn dies möglicherweise nicht das dynamischste Tool ist, können Sie ein wenig Spaß mit dem eingebetteten Video haben, indem Sie Schatten hinzufügen oder vielleicht mit Video-Winkeln und 3D-Rotationsoptionen spielen.
Zuschneiden Ihres PowerPoint-Videos

Auf der rechten Seite befindet sich eine Zuschneide-Schaltfläche. Dies macht es super bequem für Sie, das Video, das Sie verwenden, zuzuschneiden. Wenn das Video beispielsweise aufgrund eines älteren Seitenverhältnisses diesen schwarzen Kasten-Effekt hat, können Sie das ausschneiden.
Verwendung von Standardformen zum Zuschneiden
Die Verwendung von Formen kann das Video tatsächlich interessanter machen. PowerPoint ermöglicht es Ihnen, die Schaltfläche "Videoform" zu verwenden und ein Video entsprechend zuzuschneiden. Vielleicht wählen Sie beispielsweise einen Kreis aus und schneiden das eingebettete Video mit dieser Form zu, was dem Clip ein wenig Dramatik verleihen könnte. Übertreiben Sie es nicht und machen Sie das Video dadurch schwer anzusehen, aber künstlerisch gesehen könnte die Verwendung von Formen zum Zuschneiden etwas Pep hinzufügen. Seien Sie kreativ, wenn Sie lernen, wie man ein Video in PowerPoint einbettet!
Zuschneiden und Bearbeiten eines Videos in PowerPoint

Beschneiden und Trimmen sind zwei verschiedene Dinge. Sie können die Gesamtgröße/das Erscheinungsbild des Videos zuschneiden. Beim Trimmen entfernen Sie tatsächlich unerwünschtes Filmmaterial aus der eingebetteten Videodatei. Zuerst gehen Sie zur Registerkarte Wiedergabe und klicken auf die Bearbeitungswerkzeuge. Dann können Sie „Video trimmen“ auswählen. Dies ermöglicht es Ihnen, den Anfangs- und Endpunkt des Videos festzulegen.
Einblenden in Ihr Video
Manchmal kann es beim Trimmen eines Videos abrupt wirken, wie es beginnt und endet. Es gibt auch eine Einblenden/Ausblenden-Option, die das Video vom schwarzen Bildschirm zum Abspielen und wieder zurück bringt. Dies kann insgesamt dazu beitragen, einen dramatischeren sowie nahtloseren Effekt zu erzeugen und etwas von dieser Härte zu beseitigen. Idealerweise würden Sie diesen Effekt bei Vollbildwiedergaben verwenden.
Wie man ein Video in PowerPoint abspielt

Das ist eigentlich ganz einfach zu machen. Die meisten entscheiden sich für die Animationsoption – dies stellt sicher, dass Ihr Video automatisch abgespielt wird und somit keine zusätzliche Arbeit Ihrerseits erfordert.
Wenn Sie jedoch andere Optionen für die Videowiedergabe wünschen, können Sie einfach auf den Videorahmen klicken und es wird abgespielt. Sie können auch zum Abschnitt der Videosteuerungen gehen und auf die Wiedergabetaste selbst klicken, um den Clip zu starten.
Sie könnten sich auch entscheiden, einen Trigger Button zu erstellen, der das Video abspielt. Innerhalb des Animationstabs würden Sie „Trigger“ wählen. Dies ermöglicht es Ihnen, ein Objekt oder Bild auszuwählen, das Sie als Wiedergabetaste verwenden möchten, und an diesem Punkt wird es zum Trigger.
Eingangs- / Ausgangsanimationen für Videowiedergabe
Wussten Sie, dass das Standbild des Videos nicht auf der Folie starten muss? Durch Hinzufügen einer Eingangsanimation erscheint das Video, sobald die Auslösetaste geklickt wird, mit dem von Ihnen ausgewählten Effekt und beginnt dann zu spielen. Ebenso können Sie das Video von der PowerPoint-Folie entfernen, indem Sie eine ähnliche Ausgangsanimation verwenden, sobald die Wiedergabe abgeschlossen ist.
Mauszeiger über Video für Wiedergabe
Vielleicht möchten Sie nicht einmal eine Auslösetaste oder auf etwas klicken, um die Wiedergabe zu starten. Wählen Sie das Video aus, das Sie durch Überfahren mit der Maus abspielen möchten. Gehen Sie zur Registerkarte "Einfügen" und wählen Sie "Aktion". Sie müssen dann auf "Mauszeiger über" klicken. Wählen Sie dort "Objektaktion" und schließlich "Abspielen". Dies wird das eingebettete Video abspielen, wann immer Sie mit der Maus darüber fahren.
Verwendung von Video-Lesezeichen in Microsoft PowerPoint

Lesezeichen können definitiv nützlich sein, wenn es um Ihre PowerPoint-Videos geht. Besonders mitten in einer Besprechung, wenn Sie eine Präsentation halten und zu einem bestimmten Videobild springen möchten – dies ist eine ideale Lösung. Durch die Integration von Videolesezeichen haben Sie jetzt die Möglichkeit, dies ganz nahtlos zu tun. Um Lesezeichen hinzuzufügen, verwenden Sie die Videoscrub-Leiste. Verwenden Sie diese, um zu dem Punkt zu gelangen, den Sie als Lesezeichen markieren möchten. Nachdem Sie ausgewählt haben, wo Sie Ihr Lesezeichen einfügen möchten, klicken Sie auf der Wiedergabeleiste auf Lesezeichen hinzufügen. Das Lesezeichen erscheint als kleiner Kreis innerhalb der Scrub-Leiste. Denken Sie daran, dass es auch möglich ist, mehrere Lesezeichen zu einem eingebetteten Video hinzuzufügen.
Wenn Sie gerade Ihre Präsentation halten und zu einem bestimmten Punkt im Video springen möchten, klicken Sie auf den Kreis in der Videoscrub-Leiste. Beachten Sie auch, dass die Start- und Endpunkte des Videos ebenfalls als Lesezeichen betrachtet werden, sodass Sie leicht zu einem dieser Punkte gelangen können. Dies ist ein wichtiger Schritt, um zu lernen, wie man ein Video in PowerPoint einbettet.
Video-Lesezeichen auf die nächste Stufe bringen
Video-Lesezeichen dienen nicht nur dazu, zu einem bestimmten Frame vor- oder zurückzuspringen. Tatsächlich können Sie Lesezeichen auch verwenden, um Animationen auszulösen. Das bedeutet, dass zum Beispiel, wenn das Video zu einem bestimmten Lesezeichen gelangt, eine Animation ausgelöst wird – dies könnte Text sein, der das Video überlagert, ein Bild, was auch immer Sie wählen. Und diese können tatsächlich überall auf dieser Folie erscheinen, nicht nur über dem Video. Dies könnte Ihrer PowerPoint-Präsentation potenziell eine ganz neue Ebene von Tiefe und Dimension verleihen.
Ihr eingebettetes Video extrahieren
Es ist erwähnenswert, dass Sie, wenn Sie lernen, wie man ein Video in PowerPoint einbettet, auch die Möglichkeit haben, dieses Video als eigene Datei zu speichern und anschließend zu extrahieren. Sie klicken auf das Video und wählen dann „Als Medien speichern“. Dadurch wird dieser Clip als eigene separate Datei erstellt. Beachten Sie jedoch, dass beim Speichern und Extrahieren des Videos alle hinzugefügten Effekte und/oder Bearbeitungen in Bezug auf diese separate Datei verloren gehen.
PowerPoint und Video: Eine Gewinnende Kombination

PowerPoint-Präsentationen können sicherlich von selbst dynamisch sein – aber warum nicht noch einen draufsetzen! Text und Bilder sind großartig und notwendig. Aber Ihrer Microsoft PowerPoint-Präsentation mehr Dimension zu verleihen, indem Sie ein eingebettetes Video hinzufügen, könnte einen großen Unterschied darin machen, wie Ihr Publikum die Präsentation aufnimmt.
Denken Sie mal so darüber nach…
– Videoinhalte werden langsam zum König. Es war einmal, da ging es nur um standardmäßige, statische Präsentationen mit relevantem Inhalt. Video wird schnell zum bevorzugten Inhaltsformat, wobei täglich über 75 Millionen Menschen Videoinhalte ansehen.
– Videos engagieren effektiver. Im Bereich des digitalen Marketings wird dies immer deutlicher. Warum also nicht darauf aufspringen und ein Video in Ihre PowerPoint-Präsentation einbetten, um diesen Engagement-Faktor zu nutzen.
– Videos geben den Augen eine nötige Pause. Ja, Ihr Publikum schaut immer noch zu, aber im Gegensatz zum Lesen oder dem Versuch, visuelle Daten zu interpretieren, stellt ein Video eine kleine Pause vom aktiven Lesen und Interpretieren dar.
– Videos wecken die Leute auf. Seien wir ehrlich, einige PowerPoint-Präsentationen können einfach langweilig sein, allein aufgrund des Themas, das sie abdecken müssen. Ein Video hinzuzufügen, das dann das Element des Klangs – vielleicht Musik – einführt, kann dazu beitragen, das Publikum ein wenig aufzuwecken.
– Videos erzählen eine umfassendere Geschichte. Sicher, Ihre PowerPoint kann ziemlich aufwendig sein, die Zuschauer auf eine Reise mitnehmen und letztendlich eine fesselnde Geschichte erzählen. Aber durch das Einbetten von Videos wird diese Geschichte noch detaillierter, lebendiger und weit tiefgründiger, als sie es sonst wäre.
Wo fängt man an, besonders wenn man wirklich keine Erfahrung mit Microsoft PowerPoint hat? Die umfangreiche Bibliothek von Design Wizard mit professionell erstellten Präsentationsfolien ist eine Ressource, die auch einem unerfahrenen Folienersteller helfen kann, etwas wirklich Unvergessliches zu schaffen. Ganz zu schweigen davon, dass wir auch eine Sammlung von professionellen Videos haben, die Sie bearbeiten und somit zu Ihren eigenen machen können. Wenn Sie eine schnelle und kostengünstige Möglichkeit benötigen, um zu lernen, wie man ein Video in PowerPoint einbettet, wird es wirklich nicht einfacher als das!

anne carson
Anne ist eine ehemalige Englischprofessorin, die zur Content-Autorin wurde. Mit einem PhD in Literatur verbrachte sie fast ein Jahrzehnt in der akademischen Welt, bis sie schließlich erkannte, dass es nicht die beste Wahl war. Als Vollzeitautorin hat sie viel über zahlreiche Themen gelernt. Sie weiß viel über Designtrends und Designvorlagen. Sie ist Mutter von fünf (zwei Teenagern und drei Hunden).