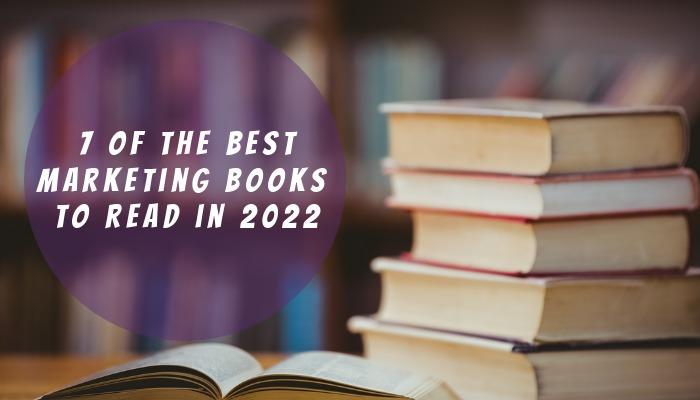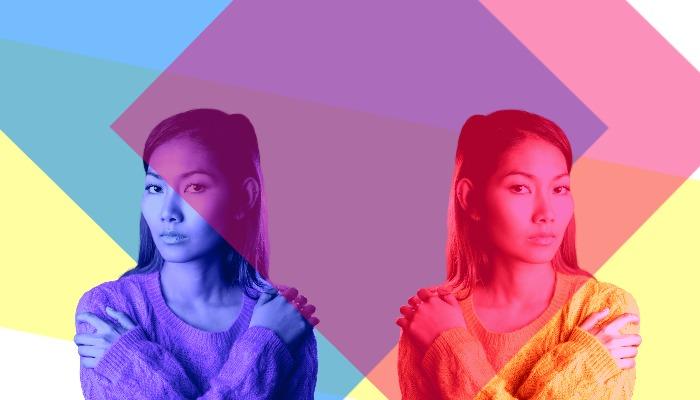PowerPoint peut être un excellent outil, surtout en ce qui concerne les présentations d'affaires et/ou de marque. Cependant, cela dit, le format standard de PowerPoint devient un peu trop courant. En d'autres termes, bien souvent, les gens ont tendance à se désintéresser en regardant diapositive après diapositive statique.
Vous pouvez améliorer votre utilisation de PowerPoint. Intégrer des vidéos dans votre présentation PowerPoint donne vie à cette présentation. Les gens interagissent et réagissent beaucoup mieux aux vidéos qu'aux simples images 2D et au texte.
Il s'agit d'offrir à vos spectateurs quelque chose de plus dynamique et donc de capter leur attention plus efficacement. La question est : comment intégrer une vidéo dans PowerPoint ? Beaucoup ne sont peut-être pas exactement bien informés lorsqu'il s'agit d'intégrer une vidéo dans un PowerPoint. Ce guide offre des instructions étape par étape pour ceux qui veulent insérer une vidéo dans leurs présentations.
Table of contents:
- ● Comment intégrer une vidéo dans PowerPoint : Les bases
- ● Ajouter une vidéo YouTube à votre présentation PowerPoint
- ● Formatage de la vidéo intégrée dans PowerPoint
- ● Rogner votre vidéo PowerPoint
- ● Couper et éditer une vidéo dans PowerPoint
- ● Comment lire une vidéo dans PowerPoint
- ● Utilisation des signets vidéo dans Microsoft PowerPoint
- ● PowerPoint et Vidéo : Une Combinaison Gagnante
Comment intégrer une vidéo dans PowerPoint : Les bases

Insérer la vidéo réelle n'est pas du tout difficile. Vous allez d'abord à l'onglet insertion. Ensuite, cliquez sur Vidéo. Cela vous permettra alors de choisir un fichier vidéo depuis votre ordinateur. Trouvez le fichier vidéo souhaité, puis cliquez simplement sur insérer. Vous verrez la vidéo apparaître sur votre diapositive sous forme de forme statique. À ce stade, vous avez la possibilité de redimensionner le clip vidéo et également de le déplacer à l'emplacement souhaité sur la diapositive.
Avec les vidéos intégrées, vous devez absolument garder le placement à l'esprit. Il doit s'harmoniser avec tous les autres éléments de votre diapositive PowerPoint. Et s'il n'y a pas d'autres éléments sur cette diapositive particulière, vous avez la possibilité de redimensionner votre vidéo et de faire en sorte que le cadre vidéo occupe toute la zone de la diapositive.
Si le nombre total de diapositives pose problème et que vous devez le réduire, vous pouvez alors garder la vidéo relativement petite en apparence. Et lors de la lecture, vous pouvez choisir de lire la vidéo en plein écran. De cette façon, vous avez une certaine flexibilité en termes de taille de l'image fixe pour la vidéo intégrée.
Lors de la sélection de vos options de lecture, que ce soit en plein écran ou autre, vous devez également choisir quand votre vidéo intégrée commence. S'il n'y a pas d'autres objets animés sur cette diapositive, c'est un peu plus facile car la vidéo se lira lorsque cette animation de lecture particulière apparaîtra. Cependant, s'il y a d'autres composants animés, vous choisirez soit de la lire lorsqu'on clique dessus, soit automatiquement dans la séquence que vous avez sur cette diapositive.
Ajouter une vidéo YouTube à votre présentation PowerPoint

Il y a également l'option d'ajouter un fichier vidéo YouTube à votre présentation. Les vidéos YouTube peuvent être intégrées dans les versions Windows de PowerPoint. Tout d'abord, vous devez trouver la vidéo que vous souhaitez et cliquer sur partager. Ensuite, vous devez choisir intégrer et copier le code d'intégration résultant.
Retournez à votre présentation PowerPoint et sélectionnez la diapositive souhaitée dans laquelle vous voulez intégrer une vidéo YouTube. Cliquez sur Insérer puis cliquez sur Vidéo. Vous devez sélectionner « Vidéo à partir du site Web ». Collez le code d'intégration. Cliquez sur Démarrer pour déterminer comment la vidéo se lit. Et c'est vraiment tout ce qu'il y a à faire. Gardez à l'esprit qu'avec les vidéos YouTube, vous devez avoir une connexion Internet pour pouvoir lire la vidéo dans le contexte de votre présentation PowerPoint.
Formatage de la vidéo intégrée dans PowerPoint
Une des choses dont vous voulez absolument vous assurer est que votre vidéo soit formatée exactement comme vous le souhaitez. Il y a un onglet Format Vidéo à cet effet. Cela vous permettra de modifier diverses fonctionnalités et éléments de votre fichier vidéo. De la luminosité de la vidéo à l'intégration d'options de lavage de couleur, vous pouvez faire en sorte que la vidéo intégrée soit plus en accord avec l'apparence générale de la présentation Microsoft PowerPoint. Bien que ces outils de conception ne soient pas à la pointe de la technologie, ils sont utiles pour un montage vidéo léger.
Modifier l'image fixe de votre vidéo PowerPoint
Les outils de formatage vidéo de PowerPoint vous permettent également de changer l'image fixe de la vidéo. Lorsque vous intégrez une vidéo dans PowerPoint, vous pouvez choisir, par exemple, d'utiliser un logo ou une autre forme d'icône comme image fixe. Vous pouvez également utiliser des images en ligne que PowerPoint sélectionne pour vous. L'essentiel est de s'assurer que, quelle que soit l'image, elle reste pertinente par rapport au contenu de la vidéo.
Ajouter des effets vidéo
Encore une fois, bien que cela ne soit pas l'outil le plus dynamique, vous pouvez vous amuser un peu avec la vidéo intégrée en ajoutant des ombres ou peut-être en jouant avec les angles de la vidéo et les options de rotation 3D.
Rogner votre vidéo PowerPoint

Il y a un bouton de recadrage sur le côté droit. Cela rend très pratique pour vous de recadrer la vidéo que vous utilisez. Par exemple, si la vidéo a cet effet de boîte noire en raison d'un ancien format d'image, vous pouvez la recadrer.
Utiliser des formes standard pour recadrer
Utiliser des formes peut en fait rendre la vidéo plus intéressante. PowerPoint vous permet d'utiliser le bouton Forme de la vidéo et de recadrer une vidéo en conséquence. Peut-être sélectionner un cercle par exemple, et recadrer la vidéo intégrée avec cette forme, pourrait ajouter un peu de drame au clip. Ne dépassez pas les limites et ne rendez pas la vidéo difficile à regarder, mais artistiquement parlant, utiliser des formes pour recadrer pourrait ajouter du peps. Soyez créatif lorsque vous apprenez à intégrer une vidéo dans PowerPoint !
Couper et éditer une vidéo dans PowerPoint

Le recadrage et le rognage sont deux choses différentes. Vous pouvez recadrer la taille/apparence globale de la vidéo. Avec le rognage, vous supprimez réellement les séquences indésirables du fichier vidéo intégré. Vous devez d'abord aller à l'onglet Lecture et cliquer sur les outils d'édition. Vous pouvez ensuite choisir "rogner la vidéo". Cela vous permettra de déterminer où commence la vidéo ainsi que le point de fin.
Fondu dans votre vidéo
Parfois, lors du rognage d'une vidéo, le début et la fin peuvent sembler brusques. Il existe également une option de fondu enchaîné qui fait passer la vidéo d'un écran noir à la lecture et inversement. Cela peut globalement aider à créer un effet plus dramatique ainsi qu'un effet plus fluide, en éliminant une partie de cette dureté. Idéalement, vous utiliseriez cet effet sur des lectures en plein écran.
Comment lire une vidéo dans PowerPoint

C'est en fait assez facile à faire. La plupart choisissent d'utiliser l'option des animations—cela garantira que votre vidéo se lance automatiquement et ne nécessitera donc aucun travail supplémentaire de votre part.
Cependant, si vous souhaitez d'autres options en ce qui concerne la lecture vidéo, vous pouvez simplement cliquer sur le cadre de la vidéo et elle commencera à jouer. Vous pouvez également aller dans la section des contrôles vidéo et cliquer sur le bouton de lecture lui-même pour lancer le clip.
Vous pouvez également décider de créer un déclencheur qui jouera la vidéo. Dans l'onglet animation, vous choisiriez "déclencheur". Cela vous permettra de sélectionner un objet ou une image que vous souhaitez utiliser comme bouton de lecture et à ce moment-là, il devient le déclencheur.
Animations d'entrée / de sortie pour la lecture vidéo
Saviez-vous que l'image fixe de la vidéo n'a pas besoin de commencer sur la diapositive ? En ajoutant une animation d'entrée, une fois que le bouton de déclenchement est cliqué, la vidéo apparaîtra avec l'effet que vous avez sélectionné, puis commencera à jouer. De la même manière, vous pouvez retirer la vidéo de la diapositive PowerPoint en utilisant une animation de sortie similaire une fois la lecture terminée.
Lecture vidéo au survol de la souris
Vous ne voulez peut-être même pas de bouton de déclenchement, ni avoir à cliquer sur quoi que ce soit pour la lecture. Choisissez la vidéo que vous souhaitez pouvoir lire au survol de la souris. Allez dans l'onglet insertion et sélectionnez « action ». Vous devrez ensuite cliquer sur Survol de la souris. De là, sélectionnez « action de l'objet » et enfin « lire ». Cela incitera la vidéo intégrée à se lire chaque fois que vous la survolez avec la souris.
Utilisation des signets vidéo dans Microsoft PowerPoint

Les signets peuvent certainement être utiles en ce qui concerne vos vidéos PowerPoint. Surtout en pleine réunion, vous êtes en train de faire une présentation et vous souhaitez passer directement à une image vidéo spécifique—c'est une solution idéale. En intégrant des signets vidéo, vous avez maintenant la possibilité de le faire de manière très fluide. Pour ajouter des signets, vous utiliserez la barre de défilement vidéo. Utilisez-la pour atteindre le point que vous souhaitez marquer. Après avoir sélectionné l'endroit où vous voulez insérer votre signet, cliquez sur Ajouter un signet dans l'onglet de lecture. Le signet apparaîtra sous forme de petit cercle dans la barre de défilement. N'oubliez pas qu'il est également possible d'ajouter plusieurs signets à une vidéo que vous intégrez.
Si vous êtes en train de faire votre présentation et que vous souhaitez passer à un point spécifique de la vidéo, vous cliquerez sur le cercle dans la barre de défilement vidéo. Gardez également à l'esprit que les points de départ et de fin de la vidéo sont également considérés comme des signets, vous pouvez donc facilement accéder à l'un ou l'autre de ces points. C'est une étape importante pour apprendre à intégrer une vidéo dans PowerPoint.
Aller plus loin avec les signets vidéo
Les signets vidéo ne servent pas seulement à avancer ou reculer jusqu'à une image spécifiée. Vous pouvez en fait utiliser des signets pour déclencher des animations également. Cela signifie, par exemple, que lorsque la vidéo atteint un certain signet, une animation se déclenche—cela pourrait être du texte qui se superpose à la vidéo, une image, ce que vous choisissez. Et ceux-ci peuvent en fait apparaître n'importe où sur cette diapositive, pas seulement sur la vidéo. Cela pourrait potentiellement ajouter un tout nouveau niveau de profondeur et de dimension à votre présentation PowerPoint.
Extraire votre vidéo intégrée
Il est important de noter que lorsque vous apprenez à intégrer une vidéo dans PowerPoint, vous avez également la possibilité de sauvegarder et ensuite d'extraire cette vidéo en tant que fichier autonome. Vous cliquerez sur la vidéo puis sélectionnerez "enregistrer en tant que média". Cela créera ce clip en tant que fichier séparé. Gardez à l'esprit cependant qu'en sauvegardant et en extrayant la vidéo, tous les effets ajoutés et/ou les modifications que vous avez apportées seront perdus en ce qui concerne ce fichier séparé.
PowerPoint et Vidéo : Une Combinaison Gagnante

Les présentations PowerPoint peuvent certainement être dynamiques en elles-mêmes—mais pourquoi ne pas les amplifier ! Le texte et les images sont excellents et nécessaires. Mais donner à votre présentation Microsoft PowerPoint plus de dimensionnalité avec une vidéo intégrée pourrait vraiment faire une énorme différence en termes de réception par votre audience.
Pensez-y de cette façon…
– Le contenu vidéo devient lentement roi. Autrefois, il s'agissait de présentations standard et statiques avec un contenu pertinent. La vidéo devient rapidement le format de contenu préféré avec plus de 75 millions de personnes regardant du contenu vidéo quotidiennement.
– Les vidéos engagent plus efficacement. En termes de marketing digital, c'est clairement le cas. Alors pourquoi ne pas sauter sur cette opportunité et intégrer une vidéo dans votre PowerPoint pour capitaliser sur ce facteur d'engagement.
– Les vidéos donnent aux yeux un repos nécessaire. Oui, votre audience regarde toujours, mais par rapport à la lecture ou à l'essai d'interpréter des données visuelles, une vidéo représente un peu de répit par rapport à la lecture et à l'interprétation actives.
– La vidéo réveille les gens. Avouons-le, certaines présentations PowerPoint peuvent être carrément ennuyeuses simplement en raison du sujet qu'elles doivent couvrir. Ajouter une vidéo, qui introduit alors l'élément sonore—peut-être de la musique—peut aider à dynamiser quelque peu cette audience.
– La vidéo raconte une histoire plus complète. Bien sûr, votre PowerPoint peut être assez élaboré, emmener les spectateurs dans un voyage et finalement raconter une histoire captivante. Mais en intégrant des vidéos, cette histoire est encore plus détaillée, plus vivante et bien plus approfondie qu'elle ne pourrait l'être autrement.
Par où commencer, surtout si vous n'avez vraiment pas d'expérience avec Microsoft PowerPoint ? La vaste bibliothèque de diapositives de présentation créées par des professionnels de Design Wizard est une ressource qui peut aider même un créateur de diapositives inexpérimenté à réaliser quelque chose de vraiment mémorable. Sans oublier que nous avons également une collection de vidéos professionnelles que vous pouvez éditer et ainsi personnaliser. Lorsque vous avez besoin d'un moyen rapide et abordable pour apprendre à intégrer une vidéo dans PowerPoint, il n'y a vraiment rien de plus simple que cela !

anne carson