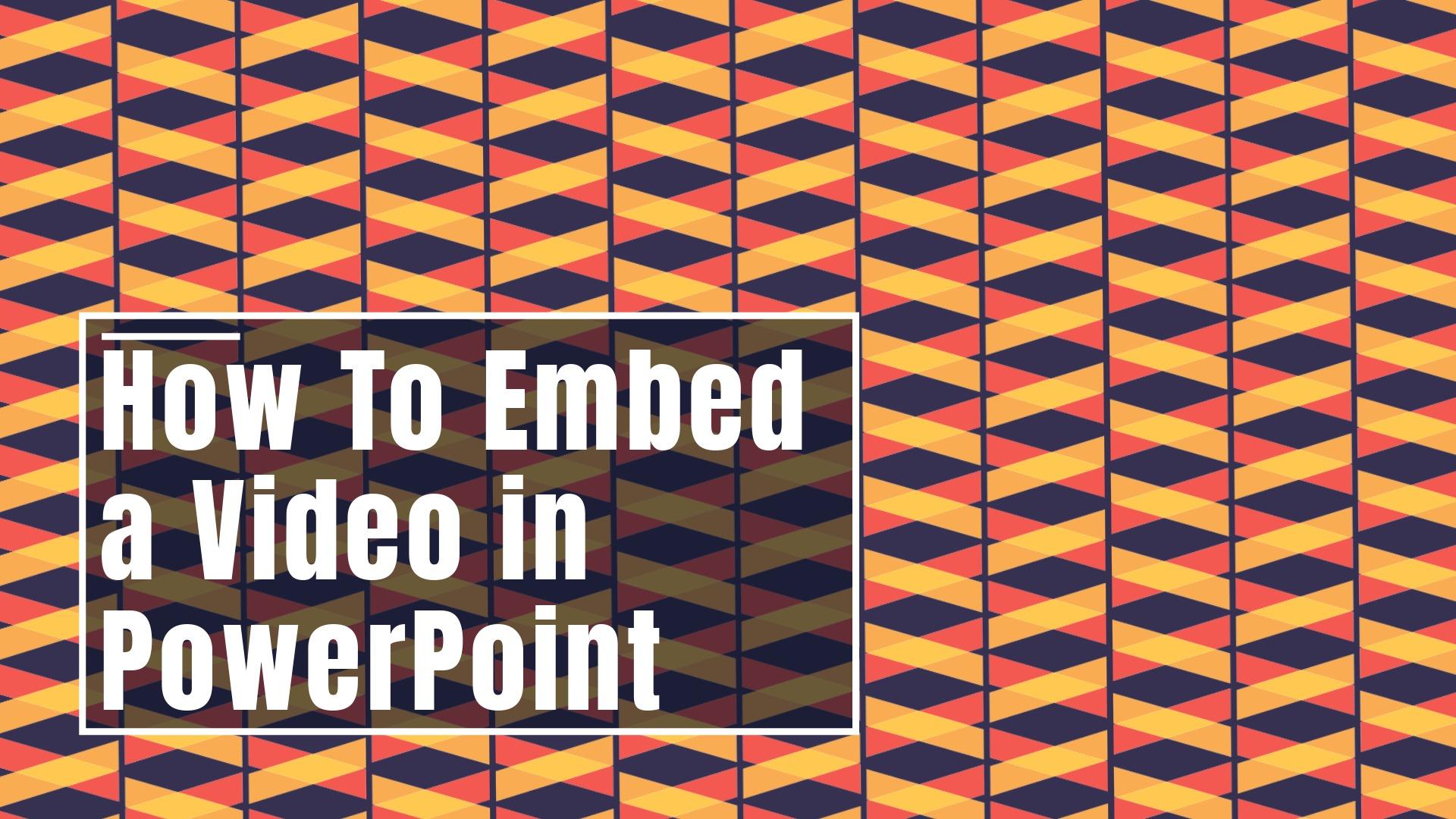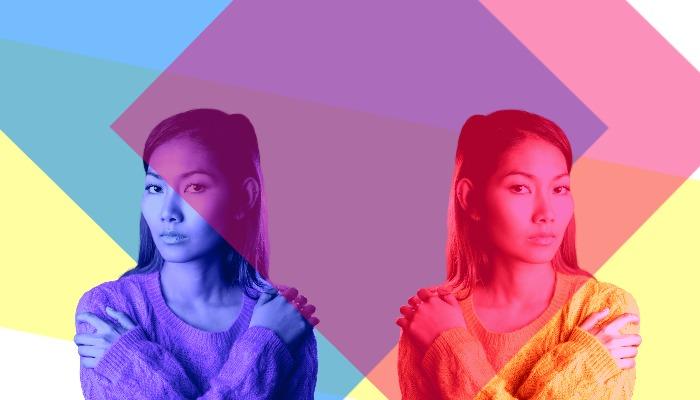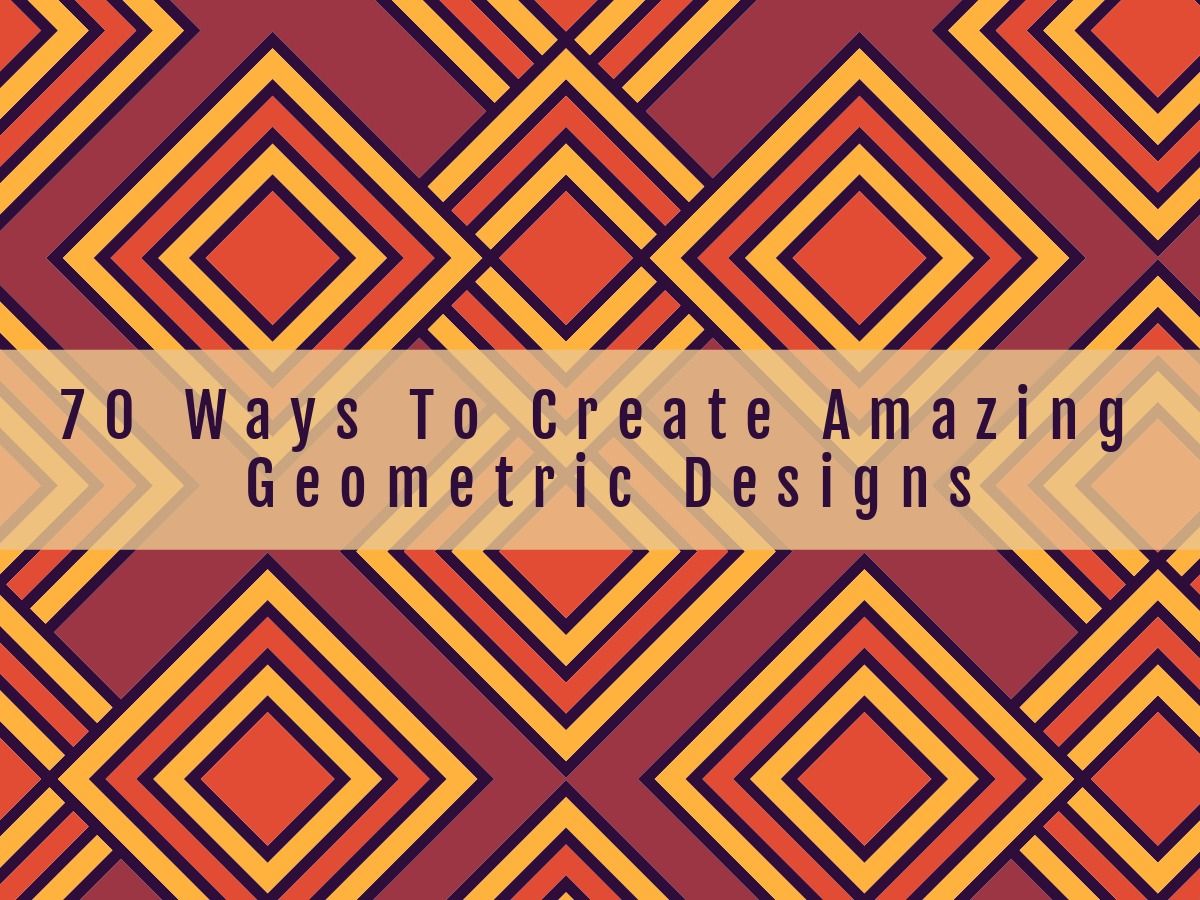PowerPoint puede ser una gran herramienta, especialmente en lo que respecta a presentaciones de negocios y/o marca. Sin embargo, dicho esto, el formato estándar de PowerPoint se está volviendo un poco repetitivo. En otras palabras, más a menudo de lo que se piensa, la gente tiende a desconectarse al ver diapositiva tras diapositiva estática.
Puedes llevar tu juego de PowerPoint a otro nivel. Incrustar videos en tu presentación de PowerPoint le da vida a la presentación. Las personas interactúan y responden mucho mejor a los videos que a simples imágenes 2D y texto.
Se trata de ofrecer a tus espectadores algo más dinámico y, por lo tanto, captar su atención de manera más efectiva. La pregunta es: ¿cómo incrustar un video en PowerPoint? Muchos pueden no estar exactamente bien versados cuando se trata de integrar videos en un PowerPoint. Esta guía ofrece instrucciones paso a paso para aquellos que desean insertar videos en sus presentaciones.
Table of contents:
- ● Cómo incrustar un video en PowerPoint: Lo básico
- ● Agregar un video de YouTube a tu presentación de PowerPoint
- ● Formatear el Video Incrustado en PowerPoint
- ● Recortar tu video de PowerPoint
- ● Recortar y editar un video en PowerPoint
- ● Cómo reproducir un video en PowerPoint
- ● Uso de marcadores de video en Microsoft PowerPoint
- ● PowerPoint y Video: Una Combinación Ganadora
Cómo incrustar un video en PowerPoint: Lo básico

Insertar el video real no es nada difícil. Primero, debes ir a la pestaña de insertar. Luego, haz clic en Video. Esto te permitirá elegir un archivo de video desde tu computadora. Encuentra el archivo de video que deseas y simplemente haz clic en insertar. Verás que el video aparece en tu diapositiva como una forma estática. En este punto, tienes la capacidad de redimensionar el clip de video y también moverlo a la ubicación deseada en la diapositiva.
Con las incrustaciones de video, definitivamente querrás tener en cuenta la colocación. Debe fluir de manera cohesiva con todos los demás elementos en tu diapositiva de PowerPoint. Y si no hay otros elementos en esa diapositiva en particular, tienes la opción de redimensionar tu video y hacer que el marco del video ocupe toda el área de la diapositiva.
Si el número total de diapositivas es un problema y necesitas reducirlo, entonces puedes mantener el video relativamente pequeño en apariencia. Y al reproducirlo, puedes optar por que el video se reproduzca en pantalla completa. De esta manera, tienes cierta flexibilidad en términos de cuán grande o pequeña deseas hacer la imagen fija para el video incrustado.
Al seleccionar tus opciones de reproducción, ya sea en pantalla completa o de otra manera, también necesitas elegir cuándo comienza tu video incrustado. Si no hay otros objetos animados en esa diapositiva, es un poco más fácil ya que el video se reproducirá cuando aparezca esa animación en particular. Sin embargo, si hay otros componentes animados, elegirás que se reproduzca al hacer clic en él o automáticamente en la secuencia que tienes en esa diapositiva.
Agregar un video de YouTube a tu presentación de PowerPoint

También existe la opción de agregar un archivo de video de YouTube a tu presentación. Los videos de YouTube se pueden incrustar en las versiones de Windows de PowerPoint. Primero debes encontrar el video que deseas y hacer clic en compartir. Luego necesitas elegir incrustar y copiar el código de incrustación resultante.
Regresa a tu presentación de PowerPoint y selecciona la diapositiva deseada en la que quieres incrustar un video de YouTube. Haz clic en Insertar y luego haz clic en Video. Necesitas seleccionar “Video desde sitio web.” Pega el código de incrustación. Haz clic en Iniciar para determinar cómo se reproduce el video. Y eso es todo. Ten en cuenta que con los videos de YouTube, debes tener una conexión a internet para poder reproducir el video dentro del contexto de tu presentación de PowerPoint.
Formatear el Video Incrustado en PowerPoint
Una de las cosas que definitivamente quieres asegurarte es que tu video esté formateado exactamente como deseas. Para ello, hay una pestaña de Formato de Video. Esto te permitirá cambiar varias características y elementos de tu archivo de video. Desde el brillo del video hasta la integración de opciones de lavado de color, puedes hacer que el video incrustado se alinee más con el aspecto general de la presentación de Microsoft PowerPoint. Aunque estas herramientas de diseño pueden no ser de última generación, son útiles para algunas ediciones de video más ligeras aquí.
Alterar la Imagen Fija de Tu Video en PowerPoint
Las herramientas de formato de video de PowerPoint también te permiten cambiar la imagen fija del video. Cuando incrustas un video en PowerPoint, puedes optar, por ejemplo, por usar un logo o alguna otra forma de ícono como la imagen fija. También puedes usar imágenes en línea que PowerPoint selecciona para ti. La clave es asegurarte de que, sea cual sea la imagen, siga siendo relevante para el contenido del video.
Agregar Efectos de Video
Aunque nuevamente, esta puede no ser la herramienta más dinámica, puedes divertirte un poco con el video incrustado agregando sombras o tal vez jugando con ángulos de video y opciones de rotación 3D.
Recortar tu video de PowerPoint

Hay un botón de recorte en el lado derecho. Esto lo hace súper conveniente para que puedas recortar el video que estás usando. Por ejemplo, si el video tiene ese efecto de caja negra debido a una relación de aspecto más antigua, puedes recortarlo.
Usar Formas Estándar para Recortar
Usar formas puede hacer que el video sea más interesante. PowerPoint te permite usar el botón de Forma de Video y recortar un video en consecuencia. Tal vez seleccionar un círculo, por ejemplo, y recortar el video incrustado con esa forma, podría añadir un poco de drama al clip. No te excedas y hagas que el video sea difícil de ver, pero artísticamente hablando, usar formas para recortar podría añadir algo de dinamismo. ¡Sé creativo al aprender cómo incrustar un video en PowerPoint!
Recortar y editar un video en PowerPoint

Recortar y recortar son dos cosas diferentes. Puedes recortar el tamaño/apariencia general del video. Con el recorte, en realidad estás eliminando metraje no deseado del archivo de video incrustado. Primero irás a la pestaña de Reproducción y harás clic en las herramientas de edición. Luego puedes elegir "recortar video". Esto te permitirá determinar dónde comienza el video y el punto final.
Desvanecimiento en tu Video
A veces, al recortar un video, puede parecer abrupto en términos de cómo comienza y termina. También hay una opción de desvanecimiento que lleva el video de una pantalla negra a la reproducción y viceversa. Esto en general puede ayudar a crear un efecto más dramático y más fluido, eliminando parte de esa dureza. Idealmente, usarías este efecto en reproducciones a pantalla completa.
Cómo reproducir un video en PowerPoint

Esto es realmente bastante fácil de hacer. La mayoría elige usar la opción de animaciones—esto asegurará que tu video se reproduzca automáticamente y, por lo tanto, no requerirá trabajo adicional de tu parte.
Sin embargo, si deseas otras opciones en cuanto a la reproducción de video, simplemente puedes hacer clic en el marco del video y comenzará a reproducirse. También puedes ir a la sección de controles de video y hacer clic en el botón de reproducción para iniciar el clip.
También puedes decidir crear un botón de activación que reproducirá el video. Dentro de la pestaña de animación, elegirías "activador". Esto te permitirá seleccionar un objeto o imagen que desees usar como tu botón de reproducción y en ese momento, se convierte en el activador.
Animaciones de Entrada / Salida para Reproducción de Video
¿Sabías que la imagen fija del video no tiene que comenzar en la diapositiva? Al agregar una animación de entrada, una vez que se haga clic en el botón de activación, el video aparecerá con el efecto que selecciones y luego comenzará a reproducirse. De la misma manera, puedes eliminar el video de la diapositiva de PowerPoint utilizando una animación de salida similar una vez que la reproducción haya terminado.
Reproducción de Video al Pasar el Ratón
Puede que ni siquiera quieras un botón de activación o tener que hacer clic en algo para la reproducción. Elige el video que deseas poder reproducir al pasar el ratón. Ve a la pestaña de insertar y selecciona “acción.” Luego necesitarás hacer clic en Pasar el Ratón. Desde allí selecciona “acción de objeto” y finalmente “reproducir.” Esto hará que el video incrustado se reproduzca cada vez que pases el ratón sobre él.
Uso de marcadores de video en Microsoft PowerPoint

Los marcadores definitivamente pueden ser muy útiles en lo que respecta a tus videos de PowerPoint. Especialmente en medio de una reunión, estás dando una presentación y quieres saltar a un fotograma específico del video—esta es una solución ideal. Al integrar marcadores de video, ahora tienes la capacidad de hacerlo de manera muy fluida. Para agregar marcadores, utilizarás la barra de desplazamiento del video. Usa esto para llegar al punto que deseas marcar. Después de seleccionar dónde quieres insertar tu marcador, haz clic en Agregar marcador en la pestaña de reproducción. El marcador aparecerá como un pequeño círculo dentro de la barra de desplazamiento. Recuerda también que es posible agregar múltiples marcadores a un video que incrustes.
Si estás en el proceso de dar tu presentación y, digamos, deseas saltar a un punto específico en el video, harás clic en el círculo en la barra de desplazamiento del video. Ten en cuenta también que los puntos de inicio y final del video se consideran marcadores, por lo que puedes ir fácilmente a cualquiera de esos puntos. Este es un paso importante para aprender cómo incrustar un video en PowerPoint.
Llevando los Marcadores de Video un Paso Más Allá
Los marcadores de video no son solo para avanzar o retroceder a un fotograma específico. De hecho, puedes usar marcadores para activar animaciones también. Eso significa que, por ejemplo, cuando el video llega a un cierto marcador, se activa una animación—esto podría ser texto que se superpone al video, una imagen, lo que elijas. Y estos pueden aparecer en cualquier lugar de esa diapositiva, no solo sobre el video. Esto podría agregar potencialmente un nivel completamente nuevo de profundidad y dimensión a tu presentación de PowerPoint.
Extrayendo Tu Video Incrustado
Vale la pena señalar que, cuando aprendes a incrustar un video en PowerPoint, también tienes la opción de guardar y luego extraer ese video como un archivo propio. Harás clic en el video y luego seleccionarás guardar como medio. Esto creará ese clip como un archivo separado. Ten en cuenta, sin embargo, que al guardar y extraer el video, cualquier efecto añadido y/o edición que hayas realizado se perderá en cuanto a este archivo separado.
PowerPoint y Video: Una Combinación Ganadora

Las presentaciones de PowerPoint ciertamente pueden ser dinámicas por sí solas, pero ¿por qué no mejorarlas aún más? El texto y las imágenes son geniales y necesarios. Pero darle a tu presentación de Microsoft PowerPoint más dimensionalidad con un video incrustado podría realmente hacer una gran diferencia en términos de cómo tu audiencia recibe la presentación.
Piénsalo de esta manera…
– El contenido de video está lentamente convirtiéndose en el rey. Hubo un tiempo en que todo se trataba de presentaciones estándar y estáticas con contenido relevante. El video está rápidamente convirtiéndose en el formato de contenido preferido con más de 75 millones viendo contenido de video diariamente.
– Los videos enganchan más efectivamente. En términos de marketing digital, esto claramente está convirtiéndose en la norma. Así que, ¿por qué no aprovechar esto e incrustar un video en tu PowerPoint para capitalizar ese factor de compromiso?
– Los videos dan a los ojos un descanso necesario. Sí, tu audiencia sigue mirando, sigue observando, pero en lugar de leer o tratar de interpretar datos visuales, un video representa un pequeño respiro de tener que leer e interpretar activamente.
– El video despierta a la gente. Seamos realistas, algunas presentaciones de PowerPoint pueden ser francamente aburridas simplemente por el tema que necesitan cubrir. Agregar video, que introduce el elemento del sonido—quizás música—puede ayudar a animar a la audiencia hasta cierto punto.
– El video cuenta una historia más completa. Claro, tu PowerPoint puede ser bastante elaborado, llevar a los espectadores en un viaje y, en última instancia, contar una historia convincente. Pero al incrustar videos, esa historia es aún más detallada, más viva y mucho más profunda de lo que podría ser de otra manera.
¿Dónde empezar, especialmente si realmente no tienes experiencia con Microsoft PowerPoint? La extensa biblioteca de diapositivas de presentación creadas profesionalmente de Design Wizard es un recurso que puede ayudar incluso a un creador de diapositivas inexperto a hacer algo verdaderamente memorable. Sin mencionar que también tenemos una colección de videos profesionales que puedes editar y, en consecuencia, hacer tuyos. Cuando necesitas una forma rápida y asequible de aprender cómo incrustar un video en PowerPoint, ¡realmente no hay nada más fácil que esto!

anne carson
Anne es una ex profesora de inglés convertida en escritora de contenido. Con un doctorado en Literatura, pasó casi una década en el mundo académico utilizando ese título, hasta que finalmente se dio cuenta de que no era exactamente la mejor opción. Como escritora a tiempo completo, ha aprendido mucho sobre numerosos temas. Sabe mucho sobre tendencias de diseño y plantillas de diseño. Es madre de cinco (dos adolescentes y tres perros).