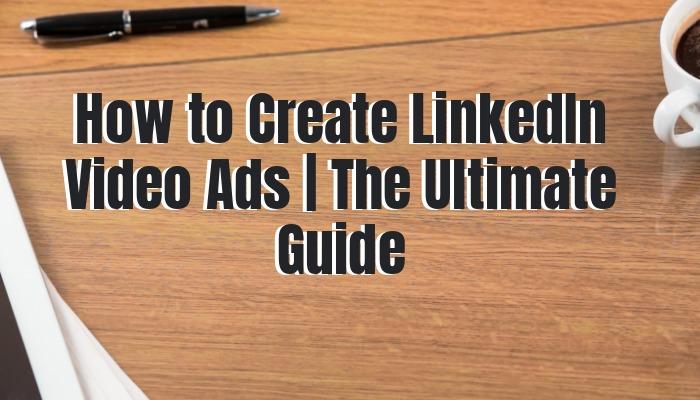LinkedIn Videoanzeigen erzielen mehr Engagement als andere Inhalte. Genau wie auf allen anderen Social-Media-Plattformen ist Werbung durch Videos zu einem mächtigen Werkzeug geworden, um die Markenbekanntheit zu steigern. Fügen Sie dazu die Präzision des Zielens auf spezifische Zielgruppen mit Anzeigen hinzu, und Sie erhalten beschleunigte Lead-Generierung und mehr Konversionen.
Wir haben diesen ultimativen Leitfaden zusammengestellt, um Ihnen eine schnelle und einfache Möglichkeit zu bieten, mit Ihren LinkedIn-Videoanzeigen zu beginnen. Hier ist, was Sie im Überblick erwarten können:
Zuerst erfahren Sie, wie Sie LinkedIn-Videoanzeigen erstellen können, um eine persönlichere Verbindung zwischen Ihrer Zielgruppe und Ihrem Unternehmen herzustellen. Tauchen Sie direkt ein mit unseren benutzerfreundlichen Design-Tools und einer großen Auswahl an hochwertigem Stock-Filmmaterial auf Design Wizard. Sie benötigen keine vorherigen Kenntnisse in der Videobearbeitung.
Erfahren Sie die besten Praktiken für Videoanzeigen auf LinkedIn, um die Mischung aus Text, visuellen Elementen und Call-to-Action für eine erfolgreiche Werbekampagne richtig zu gestalten. Finden Sie heraus, wie Sie Ihre erste Kampagne auf dem sozialen Netzwerk einrichten und beginnen Sie, den Umsatz zu steigern.
Table of contents:
- ● Wie man Videoanzeigen für LinkedIn in Design Wizard erstellt
- ● Was sind die Spezifikationen für LinkedIn Video-Anzeigen?
- ● Wesentliche Informationen kommen zuerst.
- ● Gestalten Sie Ihr Video ohne Ton
- ● Fügen Sie starke unterstützende Texte ein.
- ● Bieten Sie eine Demo an?
- ● Erwägen Sie die Verwendung von Animationen.
- ● Beenden Sie Ihr Video mit einem starken Aufruf zum Handeln.
- ● Seien Sie reaktionsschnell und engagieren Sie sich mit Ihrem Publikum.
- ● Wie man eine Video-Werbekampagne auf LinkedIn erstellt
Wie man Videoanzeigen für LinkedIn in Design Wizard erstellt
Schritt 1: Registrieren und Einloggen bei Design Wizard
Gehe zu designwizard.com. Wenn du noch kein Konto hast, klicke Registrieren oben rechts. Gib deine E-Mail-Adresse ein und erstelle ein Passwort.
Um dein neues Konto zu verifizieren, klicke auf den Link in der Bestätigungs-E-Mail in deinem Posteingang. Melde dich mit deinen neuen Design Wizard-Daten an.

Schritt 2: Wählen Sie eine leere Leinwand aus
Beginnen Sie mit einer leeren Videoleinwand. Auf Ihrem Design Wizard-Dashboard finden Sie Ihre Größen. Klicken Sie auf Video.

Schritt 3: Finden Sie eine LinkedIn Video Ad Vorlage
Klicken Sie im Menü links auf Videos. Verwenden Sie das Suchfeld, um einen Begriff einzugeben, der sich auf Ihr Geschäft und Ihre Werbung bezieht. Durchsuchen Sie unsere Videobibliothek, um die benötigte Videoanzeigenvorlage zu finden.
Klicken Sie auf Videos, um sie auszuwählen und eine Vorschau anzuzeigen. Bewegen Sie den Mauszeiger über die obere rechte Ecke und klicken Sie auf das Herzsymbol, um ausgewählte Videos zu Ihren Favoriten hinzuzufügen. Um Ihre Favoriten später zu finden, gehen Sie zu Favoriten am unteren Ende des Menüs links.

Schritt 4: Text hinzufügen und Timing anpassen
Klicken Sie im Menü links auf Text. Durchsuchen Sie animierte Textvorlagen und wählen Sie Ihren Favoriten aus. Um Ihren Text an die Stelle zu setzen, an der er im Video erscheinen soll, klicken und ziehen Sie ihn auf die Zeitleiste unten. Um die Anzeigedauer Ihres Textes zu verlängern, greifen Sie die Seiten des Textes und ziehen Sie ihn entlang der Zeitleiste.

Schritt 5: Ändern Sie den Text Ihrer LinkedIn-Anzeige
Doppelklicken Sie auf den Text in Ihrer Zeitleiste. Passen Sie Ihren Text im Panel auf der rechten Seite an. Sie können Schriftstil, Größe, Farbe, Zeilenabstand, Verhältnis und Ausrichtung anpassen. Wenn Sie sich für den Design Wizard Pro-Plan angemeldet haben, können Sie hier hochgeladene Markenschriften auswählen.
Um den Text an eine andere Stelle in Ihrem Rahmen zu verschieben, klicken und ziehen Sie ihn einfach an die gewünschte Stelle. Wenn Sie den Text aus der Zeitleiste löschen müssen, klicken Sie auf das rote X-Symbol.

Schritt 6: Laden Sie Ihre Videoanzeige herunter oder teilen Sie sie direkt auf LinkedIn.
Sobald Sie Ihre endgültige Version fertig haben, klicken Sie oben rechts auf Download. Wählen Sie Share, um es sofort in Ihrem LinkedIn-Feed zu teilen.
Suchen Sie nach einem Tutorial, wie man eine Videoanzeigenkampagne auf LinkedIn erstellt? Finden Sie alle Informationen, die Sie benötigen, am Ende dieses Leitfadens, indem Sie unseren Best Practices für LinkedIn-Videoanzeigen folgen.

Was sind die Spezifikationen für LinkedIn Video-Anzeigen?
Idealerweise ist Ihre Videoanzeige eine MP4-Datei mit einer empfohlenen Bildrate von 30 Bildern pro Sekunde und dem Tonformat AAC oder MPEG4. Der Standard auf LinkedIn ist, Videos zunächst ohne Ton abzuspielen, daher sollten Sie sicherstellen, dass Sie Untertitel in Ihre Datei einfügen.
Hier sind die Spezifikationen im Detail, die Sie übernehmen und anwenden können:
Abmessungen:
- Querformat: Min 640 x 360 Pixel, Max 1920 x 1080 Pixel
- Quadrat: Min 360 x 360 Pixel, Max 1920 x 1920 Pixel
- Hochformat: Min 360 x 640 Pixel, Max 1080 x 1920 Pixel
Ideale Verhältnisse:
- 16:9 Querformat
- 1:1 Quadrat
- 9:16 Hochformat
Dateigröße und Dauer:
- Zwischen 75 KB und 200 MB
- Zwischen 3 Sekunden und 30 Minuten
Empfehlungen für Zeichenanzahl:
- Anzeigenname (optional): 255 Zeichen
- Überschrift: 70 Zeichen
- Einführungstext: 150 Zeichen
Wesentliche Informationen kommen zuerst.
Für den Anfang Ihrer LinkedIn-Videoanzeige sollten Sie unbedingt einen Hook erstellen, der auch die wichtigsten Informationen zuerst vermittelt. Dies erfordert etwas Geschick, da Ihr Hook unterhaltsam und informativ sein muss. Vermeiden Sie es, ein langes Intro zu verwenden oder Ihr Logo in den ersten Sekunden einzufügen.
Der Anfang Ihrer Videoanzeige ist entscheidend, da Sie möchten, dass Ihr LinkedIn-Publikum das Scrollen stoppt und gleichzeitig die geringe Aufmerksamkeitsspanne der Social-Media-Nutzer bekämpft. Eine effektive Werbetechnik ist es, sich auf Empathie zu konzentrieren und zu zeigen, wie sehr Ihr Unternehmen oder Ihre Marke sich kümmert, anstatt einen schnellen Verkaufspitch zu erstellen. Kennen Sie die Schmerzpunkte Ihres Publikums und zeigen Sie, wie Ihre Produkte oder Dienstleistungen helfen können, diese zu überwinden.
Eine großartige Möglichkeit, dies zu tun, besteht darin, Ihre Kunden einzubeziehen und ihre Geschichten zu erzählen. Das Teilen ihrer Erfahrungen schafft automatisch ein hohes Maß an Authentizität, das sonst schwer zu erreichen ist. Um Ihre Zuschauer zu fesseln, müssen Emotionen, Musik, Markenstimme und Inhalt zusammenkommen, um einen Hook zu gestalten, von dem sie nicht wegsehen können oder der sie dazu bringt, mehr erfahren zu wollen.
Gestalten Sie Ihr Video ohne Ton
Der Standard auf allen sozialen Netzwerken ist, Videos ohne Ton abzuspielen und den Nutzern die Möglichkeit zu geben, den Ton einzuschalten, wenn sie möchten. Berücksichtigen Sie dies von Anfang an, wenn Sie Ideen für Ihre Anzeige brainstormen, und stellen Sie sicher, dass Sie ein Transkript bereit haben, das Sie hochladen können.
Im Gegensatz zu Facebook und Instagram generiert LinkedIn keine Untertitel automatisch. Stattdessen müssen Sie eine SRT-Datei bereitstellen, wenn Sie Ihre Werbekampagne erstellen. Dies ist eine Textdatei, die Zeitcodes und Untertitel für Ihr Video enthält.
Anstatt mühsam zu kartieren, was in Ihrem Video gesagt wird, verwenden Sie YouTube’s Creator Studio, um sich das Leben zu erleichtern. Sie können YouTube die Untertitel für Ihr Video generieren lassen und diese herunterladen. Oder wenn Sie mehr Kontrolle bevorzugen, gibt es auch die Möglichkeit, Ihre Untertitel links vom Video einzugeben, während die Zeitstempel automatisch hinzugefügt werden.
Wenn der Ton für Ihre Videoanzeige entscheidend ist, weil Musik oder die Stimme des Erzählers ein wesentlicher Bestandteil Ihres Inhalts sind, fügen Sie zu Beginn eine Untertitelung hinzu, die so etwas wie „Am besten mit eingeschaltetem Ton erleben“ sagt.
Fügen Sie starke unterstützende Texte ein.
Beginnen Sie mit der Überschrift für Ihre Videoanzeige und zielen Sie auf klare und verlockende Texte. Sie sollte kurz und knapp unter 70 Zeichen sein. Stellen Sie sicher, dass sie ansprechend ist, um die Nutzer zum Anhalten und genaueren Hinsehen zu bewegen. Sprechen Sie Ihr Publikum direkt an. Zum Beispiel könnten Sie die Jobtitel des Zielpublikums einfügen, um ihnen genau zu zeigen, für wen Ihr Produkt oder Ihre Dienstleistung gedacht ist.
Kommen Sie direkt auf den Punkt. Nach 150 Zeichen wird Ihr Text durch einen „mehr anzeigen“-Link abgeschnitten. Verwenden Sie Listen und Aufzählungspunkte, einschließlich Emojis, um es leicht und schnell lesbar zu machen. Verwenden Sie Emojis sparsam und bleiben Sie professionell. Sie sollten zum Gesamtthema auf LinkedIn passen.
Beginnen Sie mit einer Frage, von der Sie wissen, dass Ihr Zielpublikum sie höchstwahrscheinlich mit Ja beantworten wird und mehr erfahren möchte. Fügen Sie ein Gefühl der Dringlichkeit hinzu und wecken Sie die Angst, eine großartige Gelegenheit oder ein Angebot zu verpassen. Überprüfen Sie abschließend, ob der Text um Ihr Video mit dem Rest des Inhalts in Ihrem Video und der verlinkten Landingpage übereinstimmt.
Bieten Sie eine Demo an?
Ein schnelles Demo in Ihrer Videoanzeige anzubieten, kann eine großartige Möglichkeit sein, Ihr Publikum zu gewinnen. Wenn sie Ihr Produkt oder Ihre Dienstleistung in Aktion sehen und feststellen, dass es das ist, wonach sie suchen, klicken sie eher auf den CTA unter Ihrem Video.
Wenn Sie diesen Weg für Ihre LinkedIn-Videoanzeige einschlagen, seien Sie klar darüber, wen Sie ansprechen und welchen Teil Ihres Produkts oder Ihrer Dienstleistung Sie in Ihrem Video demonstrieren möchten. Vermeiden Sie es, zu viele Funktionen hineinzupacken, sondern denken Sie darüber nach, welche Hauptvorteile die Zuschauer aus Ihrem Demo mitnehmen können.
Die Struktur ist hier wichtig. Sie zielen auf eine leicht verständliche Schritt-für-Schritt-Anleitung oder einen Rundgang ab. Je nach Ihrem Produkt oder Ihrer Dienstleistung kann der beste Weg, dies zu tun, variieren. Zum Beispiel, ist die Erstellung eines Live-Action-Demos Werbespots innerhalb Ihres Budgets, oder ist Animation besser geeignet? Oder basiert Ihre Dienstleistung auf Software und es ist besser, eine Bildschirmaufnahme von einem Ihrer freundlichen und sachkundigen Kollegen im Kundensupport zu erhalten?
Erwägen Sie die Verwendung von Animationen.
Animation kann ein großartiges Werkzeug sein, um Ihre Werbebotschaft auf eine saubere, unterhaltsame, vereinfachte und visuell ansprechende Weise zu vermitteln. Ob Animation das richtige Werkzeug für Ihr Unternehmen ist, hängt auch davon ab, ob es zu Ihrer gesamten Markenstimme passt.
Wenn es geeignet ist, machen der Humor und der Spaß in animierten Videos Ihre Werbung einprägsamer. Dies ist eine großartige Gelegenheit, erkennbare Charaktere zu schaffen, die herausstechen und mit denen sich Ihre Zielgruppe sofort mit Ihrer Marke identifizieren kann.
Erstellen Sie eine Geschichte um Ihre Charaktere, um sie sympathischer zu machen und die Vorteile, die Ihre Kunden hören möchten, geschickt zu integrieren. Stellen Sie sicher, dass Ihre Geschichte eine emotionale Verbindung zwischen Ihrer Marke und Ihrem Publikum schafft.
Beenden Sie Ihr Video mit einem starken Aufruf zum Handeln.
Ihr Call-to-Action oder CTA ist eine Aufforderung an Ihr Publikum, eine Aktion auszuführen, wie z. B. auf eine Landingpage zu klicken, auf der sie Ihr Produkt kaufen können, oder ein Formular auszufüllen, um einen Rückruf zu erhalten. Sie können dies am Ende Ihres Videos und unter Ihrer LinkedIn-Anzeige als anklickbaren Button einfügen.
Um sich von den üblichen „Mehr erfahren“ oder „Heute registrieren“ abzuheben, machen Sie Ihren CTA einzigartig für Ihre Marke und stimmen Sie ihn mit Ihrer wichtigsten Werbebotschaft ab. Stellen Sie sicher, dass die Aktion, die die Benutzer ausführen müssen, weiterhin klar ist und nicht verloren geht.
Platzieren Sie Ihren Call-to-Action am Ende Ihres Videos. Zuschauer, die Ihre Geschichte von Anfang bis Ende verfolgt haben, sind höchstwahrscheinlich interessiert und möchten wissen, was sie tun müssen, um das zu bekommen, was sie brauchen. Es ist der ideale Prozess, um Ihr Publikum zu gewinnen und es auf der Kundenreise zur Konversion zu führen.
Seien Sie reaktionsschnell und engagieren Sie sich mit Ihrem Publikum.
Bauen Sie Vertrauen auf, indem Sie sich wirklich mit Ihrer Zielgruppe auseinandersetzen. Neben der Überwachung der Leistung sollten Sie auch Ihre Kommentare überprüfen. Ihr Video ist nur ein kurzes Stück Inhalt über Ihr Produkt oder Ihre Dienstleistung auf LinkedIn. Es erklärt nicht alles darüber, und die Zuschauer hören zum ersten Mal von Ihrem Unternehmen. Es wird sicherlich einige Fragen oder Kommentare von den Zuschauern geben.
Seien Sie aufmerksam und antworten Sie auf alle Fragen. Möglicherweise erhalten Sie sogar die Gelegenheit, nach einem Testimonial zu fragen oder positive Kommentare für Ihre Website oder Ihre nächste Video-Werbekampagne zu verwenden. Denken Sie daran, dass Sie immer um Erlaubnis bitten müssen, wenn Sie die Worte anderer verwenden.
Wenn Kunden bereits auf diese positive Weise mit Ihrem Unternehmen interagieren, können Sie auch über Kampagnen nachdenken, die Markenbefürwortung fördern. Zum Beispiel können Sie diese Art von Engagement nutzen und eine Kampagne starten, um nutzergenerierte Inhalte als Teil Ihrer 360-Marketing-Strategie zu erstellen, bei der Kunden über ihre Erfahrungen mit Ihrem Produkt oder Ihrer Dienstleistung sprechen.
Wie man eine Video-Werbekampagne auf LinkedIn erstellt
Schritt 1: Öffnen Sie den Campaign Manager
Um loszulegen, stellen Sie sicher, dass Sie als Administrator auf der LinkedIn-Seite Ihres Unternehmens eingerichtet sind und Ihre Zahlungsmethode im Abrechnungszentrum eingegeben haben. Melden Sie sich bei LinkedIn an und klicken Sie oben rechts auf Werben, um den Campaign Manager zu öffnen.

Schritt 2: Erstellen Sie eine Kampagnengruppe
Wählen Sie im Campaign Manager das Konto aus, das Sie mit Ihrer Unternehmensseite verknüpft haben, und klicken Sie auf Kampagnen. Klicken Sie im Kampagnenmenü auf Erstellen und wählen Sie Kampagnengruppe. Geben Sie einen Namen für Ihre Kampagne ein. Geben Sie Ihr Budget & Zeitplan für die Kampagnengruppe ein. Klicken Sie auf Erstellen.

Schritt 3: Erstellen Sie eine Kampagne und wählen Sie Ihr Ziel aus
Wählen Sie im Campaign Manager die Campaign Group aus, die Sie gerade erstellt haben, und klicken Sie auf Create Campaign. Klicken Sie auf Next. Verwenden Sie die Edit-Schaltfläche oben links, um Ihre Kampagne umzubenennen. Klicken Sie auf Next.
Wählen Sie das Objective Ihrer Kampagne. Dies ist das Ziel, das Sie mit Ihren Videoanzeigen erreichen möchten. Wählen Sie Awareness, Consideration oder Conversions.

Schritt 4: Eingrenzung Ihrer Zielgruppe
Klicken Sie auf das Dropdown-Menü LinkedIn Audiences, um vorab gefüllte Zielgruppen auszuwählen, die von LinkedIn vorgeschlagen werden. Diese können nützlich sein, um eine bestimmte Nische anzusprechen. Sie können Ihre Zielgruppe auch eingrenzen, indem Sie Standorte eingeben. Klicken Sie auf Ausschließen, wenn Sie keine Zielgruppen in bestimmten Orten ansprechen möchten.
Unter Audiences können Sie Ihre eigenen Dateien mit Kontaktdaten Ihrer Zielgruppe für Retargeting-Kampagnen hochladen. Unter Audience attributes können Sie Ihre Zielgruppe verfeinern, indem Sie Kriterien wie Unternehmen, Demografie, Bildung, Berufserfahrung, Interessen und Eigenschaften auswählen.

Schritt 5: Wählen Sie Ihr Anzeigenformat und Ihre Platzierung aus
Wählen Sie im Menü Anzeigeformat die Option Videoanzeige. Wenn Sie nicht möchten, dass Ihre Anzeigen auch in den Partnernetzwerken von LinkedIn angezeigt werden, deaktivieren Sie LinkedIn Audience Network aktivieren.
Wenn Sie über LinkedIn hinausgehen und Ihre Anzeigen in Partnernetzwerken anzeigen möchten, lassen Sie LinkedIn Audience Network aktivieren aktiviert. Klicken Sie auf Erweiterte Optionen für Audience Network anzeigen, um Kategorien auszuschließen oder eine Sperrliste hochzuladen. Verwenden Sie dies, um sicherzustellen, dass Ihre Anzeigen nicht auf konkurrierenden oder unangemessenen mobilen Apps und Websites erscheinen.

Schritt 6: Geben Sie Ihr Budget und Ihren Zeitplan ein
Verwenden Sie das Budget-Dropdown-Menü, um ein tägliches Budget festzulegen, sowohl ein tägliches als auch ein Gesamtbudget festzulegen und um ein Gesamtbudget festzulegen.
Wählen Sie, ob Sie die Kampagne kontinuierlich ausführen möchten oder ob Sie ein Start- und Enddatum festlegen möchten. Wählen Sie eine Gebotsstrategie, die zu Ihrer Werbekampagne passt. Sie können zwischen Maximale Lieferung, Zielkosten und Manuelles Bieten wählen. Klicken Sie auf Weiter.

Schritt 7: Richten Sie Ihre Videoanzeige ein
Klicken Sie auf Neue Anzeige erstellen. Geben Sie einen Titel, einen Einführungstext und die Ziel-URL ein. Verwenden Sie die Hochladen-Schaltfläche, um Ihren Explorer zu durchsuchen und Ihre Videoanzeige hochzuladen. Geben Sie eine Überschrift und Ihren Beschreibungstext ein.
Wählen Sie einen Call-to-Action aus, der am besten zu Ihrem Video passt. Dies ist die CTA-Schaltfläche, die direkt unter Ihrem Video erscheint. Klicken Sie auf Erstellen und Weiter.

Schritt 8: Überprüfen Sie Ihre Videoanzeige und starten Sie Ihre Kampagne
Im Menü Überprüfen & Starten überprüfen Sie Ihre Anzeigeneinstellungen und Videoanzeige. Klicken Sie auf Kampagne starten.

Video ist zu einem mächtigen Werkzeug für Marketing und Werbung in sozialen Medien geworden. Wenn LinkedIn der Ort ist, an dem Ihre Zielgruppe die meiste Zeit verbringt, können Sie den Campaign Manager nutzen, um hochgradig zielgerichtete Kampagnen zu erstellen.
Für eine erfolgreiche Werbekampagne benötigen Sie ein hochwertiges Video, das eine Geschichte erzählt und einen starken Aufruf zum Handeln enthält. Die beste Art, Ihre Geschichte zu erzählen, hängt von der Stimme Ihrer Marke und der zentralen Werbebotschaft ab, die Sie vermitteln möchten.
Eine Möglichkeit besteht darin, hochwertiges Stock-Footage zu verwenden, was eine einfache und kostengünstige Methode ist, um mehrere Anzeigen zu erstellen, die Sie testen können, um zu sehen, was Ihrem Publikum gefällt. In Design Wizard können Sie schnell Videoanzeigen erstellen, um einige verschiedene Optionen zu testen. Überwachen Sie Ihre Ergebnisse und verfeinern Sie Ihre Kampagnen, bis Sie herausfinden, was funktioniert, um Ihre Erkenntnisse für Ihre nächste Kampagne zu replizieren.

Elisabeth Strasser
Nachdem sie ihren Master in Professionellem Schreiben mit Auszeichnung abgeschlossen hatte, machte sich Lizzie daran, ihre Erfahrungen im Copywriting und Digitalmarketing in Cork City zu sammeln.
Als Österreicherin mit einer Liebe für Irland begeistert sich Lizzie für die Erforschung irischer Folklore und Erzählkunst. Ihre Lieblings-DW-Tools sind: Youtube Outro Maker und Add Logo to Video Tools.