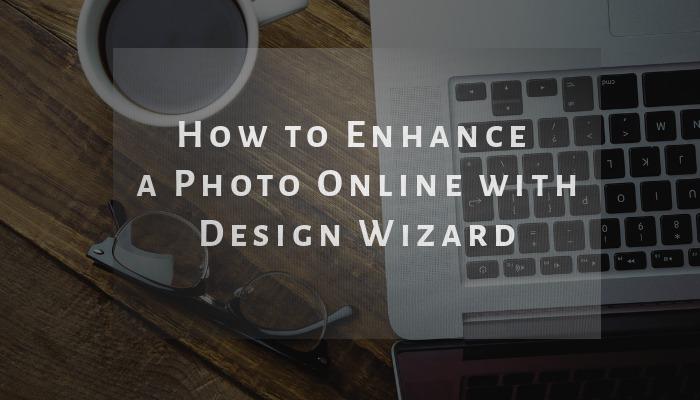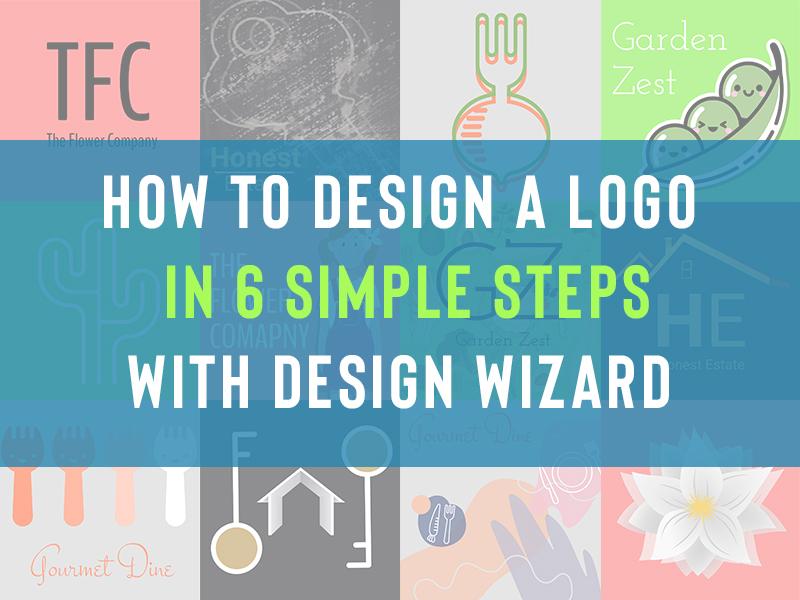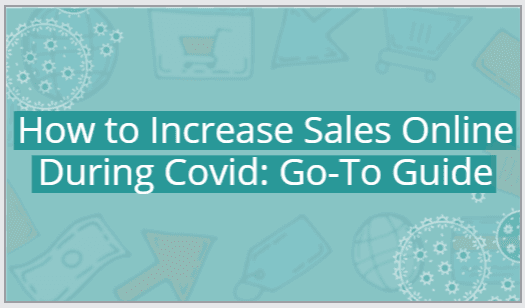Explore nossas dicas sobre como melhorar uma foto online e descubra as várias maneiras de aprimorar rapidamente suas fotos no Design Wizard. Em apenas alguns cliques, você pode aplicar filtros e usar nossas ferramentas avançadas de edição para tornar suas imagens mais atraentes.
Melhorar suas fotos favoritas não precisa ser difícil. Basta fazer o upload de suas imagens e editar brilho, saturação, contraste e muito mais para um visual profissional.
Confira nossas dicas de aprimoramento de fotos abaixo e experimente-as em nosso intuitivo painel do Design Wizard.
Table of contents:
- ● Escolha Seu Foco Recortando Sua Imagem
- ● Brinque com a Saturação para Melhorar Suas Fotos
- ● Ajuste o Balanço de Cores em Suas Imagens
- ● Crie um Contraste Eficaz
- ● Crie Efeitos Interessantes com Filtros
- ● Reduza o Ruído na Sua Foto com um Desfoque
- ● Ilumine as Cores Alterando a Tonalidade
- ● Faça as Cores se Destacarem Ajustando a Matiz
- ● Ajuste o brilho para melhorar a qualidade da imagem.
- ● Direcione os Olhos dos Seus Espectadores com uma Moldura
- ● Torne sua mensagem clara adicionando texto.
- ● Crie um Efeito Interessante Duplicando Elementos
Escolha Seu Foco Recortando Sua Imagem
Quando você estiver cortando uma imagem, pode experimentar com o foco da sua imagem. Remova o que você acha que não é tão importante e melhore o enquadramento ou a composição da sua imagem. Use o corte para atrair os olhos dos seus espectadores para um objeto específico.

Para cortar uma imagem no Design Wizard, carregue sua foto e selecione Recortar Imagem no painel de edição à direita. Mova os pontos vermelhos para fazer alterações e clique no ícone de Marca de Verificação para aplicar o corte. Você também pode Redefinir seus ajustes clicando no ícone de Seta para Trás.

Brinque com a Saturação para Melhorar Suas Fotos
Se você quiser mudar a vivacidade ou a intensidade das cores, experimente com a saturação. Quanto mais saturada você fizer sua imagem, mais colorida ela parecerá; quanto menos saturada, mais apagada ela aparecerá. Brinque com os dois extremos de uma imagem totalmente saturada e vibrante e uma fotografia em preto e branco sem saturação.

Escolha uma imagem no Design Wizard e use o painel de edição à direita para tornar sua imagem mais vibrante ou criar um efeito preto e branco. Selecione seu design e clique em Avançado na parte inferior do painel. Em Saturação, mova o controle deslizante para a direita para fazer as cores se destacarem ou para a esquerda para transformar sua foto em preto e branco.

Ajuste o Balanço de Cores em Suas Imagens
Quando você está ajustando o balanço de cores, está intensificando as cores na sua imagem. Para exibir as cores da maneira mais agradável, você pode mudar a mistura geral delas. Dependendo do efeito que você está tentando alcançar, você pode ajustar as cores para tons mais quentes ou mais frios.

No Design Wizard, você pode alterar o balanço de cores da sua imagem selecionando Avançado no painel de edição à direita. Para melhorar sua foto, use os controles deslizantes em Matiz, Saturação e Contraste para alcançar os tons mais atraentes.

Crie um Contraste Eficaz
O contraste ajuda a destacar os elementos que você deseja realçar. Ele afeta as cores em uma imagem e ajuda os olhos a diferenciar entre os elementos, tornando um objeto mais distinguível do fundo. O contraste adiciona interesse e torna sua foto ou design mais atraente.

Ajuste o contraste de forma eficaz no Design Wizard usando o painel de edição à direita. Clique na sua imagem e selecione Avançado na parte inferior do painel. Em Contraste, mova o controle deslizante para a direita para tornar as cores mais pronunciadas e para a esquerda para escurecer a imagem.

Crie Efeitos Interessantes com Filtros
Os filtros de imagem frequentemente combinam várias técnicas de edição em uma só. Use-os para alterar cores, tons, texturas e adicionar outros efeitos especiais à sua imagem. Os filtros são uma maneira rápida e fácil de transformar sua foto.

No Design Wizard, você pode escolher entre os seguintes filtros:
- Grayscale
- Vintage
- Sepia
- Technicolor
- Polaroid
Basta clicar na sua foto e selecionar um filtro no painel de edição de imagem à direita.

Reduza o Ruído na Sua Foto com um Desfoque
Desfocagens são frequentemente usadas para reduzir o ruído de fundo e, em vez disso, colocar o foco em objetos no primeiro plano. Essencialmente, o que você faz ao desfocar uma imagem é suavizar a transição de cores. Use uma desfocagem para remover pixels ou ruído de uma imagem e eliminar distrações. Desta forma, você pode se concentrar visualmente no que é mais importante.

No Design Wizard, vá para o painel de edição à direita e clique em Avançado para encontrar o Desfoque. Quando a sua imagem estiver selecionada, deslize para a direita para adicionar um desfoque e determinar sua intensidade.

Ilumine as Cores Alterando a Tonalidade
Tons são geralmente criados adicionando branco a qualquer cor no círculo cromático. Ajustar a tonalidade pode tanto dessaturar quanto iluminar uma imagem. Ajustar a tonalidade é uma técnica de aprimoramento particularmente útil para fotos tiradas sob luz artificial, mas também pode ser útil para configurações de pouca luz ao ar livre.

Você encontra o controle deslizante para ajustar a tonalidade no painel de edição à direita, em Avançado no Design Wizard. Selecione sua imagem e deslize para a direita ou para a esquerda até ficar satisfeito com uma cor mais intensa ou uma versão mais brilhante da sua foto.

Faça as Cores se Destacarem Ajustando a Matiz
Quando você ajusta a matiz, você aumenta a intensidade dos tons de cor em suas fotos. Use isso para destacar as cores dominantes, pois você estará regulando o equilíbrio de cores. Você pode mudar os valores de cor drasticamente ou reduzir cores indesejadas dessa maneira.

Ajustar a tonalidade é outro recurso avançado no Design Wizard. Carregue sua foto e selecione-a para obter as opções de edição de imagem no painel à direita. Clique em Avançado e use o controle deslizante em Tonalidade para ajustar o equilíbrio de cores na sua imagem.

Ajuste o brilho para melhorar a qualidade da imagem.
Ajustar o brilho é uma técnica de aprimoramento de fotos que você precisará para quase todas as imagens. É difícil obter a iluminação perfeita todas as vezes, especialmente se você tirou algumas fotos ao ar livre. A iluminação profissional é algo que precisa ser configurado e não é uma opção para todos, então aumentar o brilho é o seu caminho para melhores imagens.

No Design Wizard, você pode regular o brilho da sua imagem no painel de edição à direita. Selecione sua imagem e clique em Avançado na parte inferior do painel. Em Brilho, mova o controle deslizante para a direita para clarear a imagem ou para a esquerda para escurecê-la.

Direcione os Olhos dos Seus Espectadores com uma Moldura
Crie uma hierarquia visual ou direcione a atenção dos seus espectadores com a ajuda de molduras. Essas linhas ajudam a estabelecer um contraste com elementos de fundo ou texturas. Experimente com cor e espaçamento para aprimorar o design da sua foto. Ao enquadrar imagens, também mantenha a regra dos terços em mente para criar visuais atraentes.

Carregue várias fotos no Design Wizard ou escolha imagens da nossa biblioteca de Imagens à esquerda. Se quiser explorar mais imagens, encontre fotos royalty-free no PikWizard.
Insira as imagens e selecione o menu Formas. Clique na forma Linha e selecione uma Cor da Borda no painel à direita. Use o menu suspenso para escolher a espessura da sua linha. Alongue ou encurte e mova a linha para enquadrar sua imagem.

Torne sua mensagem clara adicionando texto.
Adicione texto a uma foto para fornecer mais clareza ou reivindicar a imagem como sua, adicionando seu nome. Crie seu próprio estilo usando diferentes tipos de fontes que se encaixem com sua imagem. Você também pode combinar famílias de fontes, mas evite usar mais de duas, pois seu design pode ficar muito confuso.

Escolha entre nossa vasta biblioteca de estilos de fonte no Design Wizard e adicione legendas, suas iniciais ou crie um convite com nosso modelo editável. Quando você tiver carregado sua imagem, selecione Texto no menu à esquerda. Selecione um estilo de fonte para ver como ele se encaixa com sua foto e clique no campo de texto para digitar.
Você também pode usar a barra de pesquisa para procurar suas fontes favoritas ou carregar as suas próprias. Use as ferramentas no painel de edição à direita para alterar o tamanho, estilo, cor, alinhamento e espaçamento da fonte.

Crie um Efeito Interessante Duplicando Elementos
Experimente duplicar sua imagem ou texto para criar diferentes efeitos e designs interessantes. Crie um efeito de duplicação espelhada ou faça um aprimoramento por duplicata e coloque suas fotos em uma sequência. Por exemplo, comece em preto e branco e gradualmente desbote para a cor.

No Design Wizard, você pode encontrar o ícone Duplicar no painel de edição à direita. Para criar o mesmo efeito que em nosso modelo para download, clique em Texto e selecione um dos estilos de fonte. Insira seu texto no campo de texto e clique no ícone Duplicar. Ajuste a cor do seu texto para criar o efeito de sombra.

Melhorar suas fotos não precisa ser uma tarefa difícil e demorada. Você pode obter resultados impressionantes experimentando técnicas rápidas e fáceis. Ajustes simples são muitas vezes o único aprimoramento que você precisa para polir sua imagem e torná-la mais atraente.
Você está procurando ideias criativas para melhorar suas campanhas de marketing e aumentar as vendas? Confira nosso novo e-book para saber mais.

Elisabeth Strasser
Após se formar com um MA em Escrita Profissional com distinção, Lizzie decidiu adquirir sua experiência em redação publicitária e marketing digital na cidade de Cork.
Austríaca com amor pela Irlanda, Lizzie adora explorar o folclore e as histórias irlandesas. Suas ferramentas DW favoritas são: Youtube Outro Maker e Add Logo to Video.