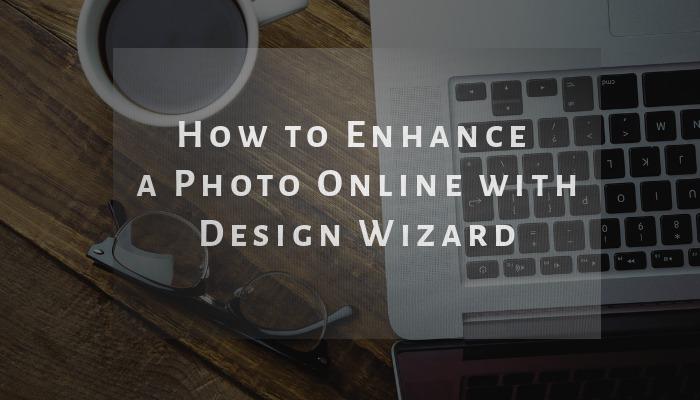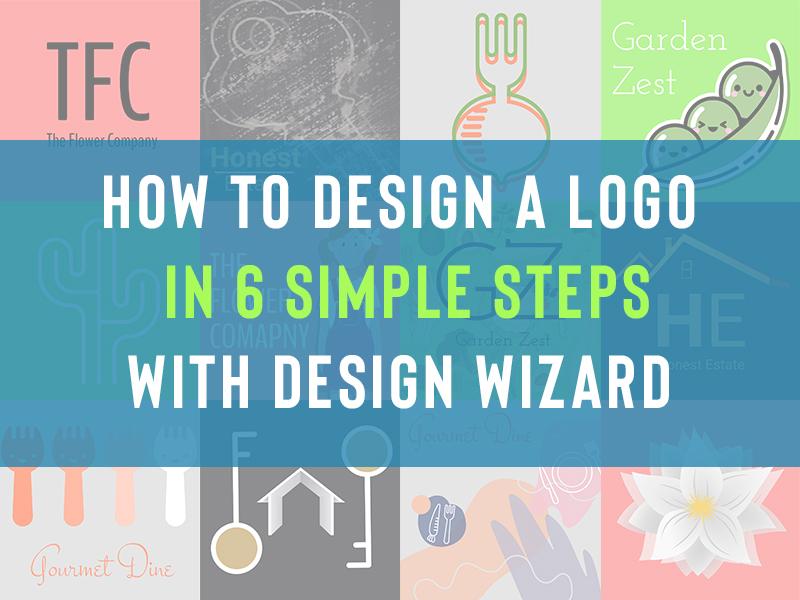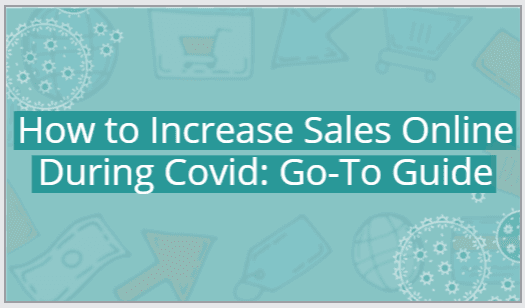Explora nuestros consejos sobre cómo mejorar una foto en línea y descubre las muchas formas en que puedes mejorar rápidamente tus instantáneas en Design Wizard. En solo unos clics, puedes aplicar filtros y usar nuestras herramientas avanzadas de edición para hacer que tus imágenes sean más llamativas.
Mejorar tus fotos favoritas no tiene que ser difícil. Simplemente sube tus imágenes y edita el brillo, la saturación, el contraste y mucho más para un aspecto profesional.
Consulta nuestros consejos para mejorar fotos a continuación y pruébalos en nuestro intuitivo panel de Design Wizard.
Table of contents:
- ● Elige tu Enfoque Recortando tu Imagen
- ● Juega con la saturación para mejorar tus fotos
- ● Ajusta el Balance de Color en Tus Imágenes
- ● Crear un Contraste Efectivo
- ● Crea Efectos Interesantes con Filtros
- ● Reduce el ruido en tu foto con un desenfoque.
- ● Ilumina los colores cambiando el tono.
- ● Haz que los colores destaquen ajustando el tono.
- ● Ajusta el brillo para mejorar la calidad de la imagen.
- ● Dirige la mirada de tus espectadores con un marco
- ● Haz que tu mensaje sea claro añadiendo texto.
- ● Crea un Efecto Interesante Duplicando Elementos
Elige tu Enfoque Recortando tu Imagen
Cuando recortas una imagen, puedes experimentar con el enfoque de tu imagen. Elimina lo que creas que no es tan importante y mejora el encuadre o la composición de tu imagen. Usa el recorte para atraer la atención de tus espectadores a un objeto en particular.

Para recortar una imagen en Design Wizard, sube tu foto y selecciona Recortar Imagen en el panel de edición a la derecha. Mueve los puntos rojos para hacer cambios y haz clic en el icono de Marca de Verificación para aplicar el recorte. También puedes Restablecer tus ajustes haciendo clic en el icono de Flecha Atrás.

Juega con la saturación para mejorar tus fotos
Si quieres cambiar la vibrancia o intensidad de los colores, experimenta con la saturación. Cuanto más saturada hagas tu imagen, más colorida se verá; cuanto menos saturada la hagas, más apagada aparecerá. Juega con los dos extremos de una imagen completamente saturada y llena de color y una fotografía en blanco y negro sin saturación.

Elige una imagen en Design Wizard y usa el panel de edición a la derecha para hacer tu imagen más vibrante o crear un efecto en blanco y negro. Selecciona tu diseño y haz clic en Avanzado en la parte inferior del panel. Bajo Saturación, desliza el control hacia la derecha para que los colores resalten o hacia la izquierda para convertir tu foto en blanco y negro.

Ajusta el Balance de Color en Tus Imágenes
Cuando ajustas el balance de color, estás intensificando los colores en tu imagen. Para mostrar los colores de la manera más agradable, puedes cambiar su mezcla general. Dependiendo del efecto que estés tratando de lograr, puedes ajustar los colores a tonos más cálidos o más fríos.

En Design Wizard, puedes cambiar el balance de color de tu imagen seleccionando Avanzado en el panel de edición a la derecha. Para mejorar tu foto, usa los deslizadores bajo Tono, Saturación y Contraste para lograr los tonos más llamativos.

Crear un Contraste Efectivo
El contraste te ayuda a resaltar los elementos que deseas destacar. Afecta los colores en una imagen y ayuda a los ojos a diferenciar entre elementos al hacer que un objeto sea más distinguible del fondo. El contraste añade interés y hace que tu foto o diseño sea más llamativo.

Ajusta el contraste de manera efectiva en Design Wizard utilizando el panel de edición a la derecha. Haz clic en tu imagen y selecciona Avanzado en la parte inferior del panel. Bajo Contraste, mueve el control deslizante hacia la derecha para hacer que los colores sean más pronunciados y hacia la izquierda para oscurecer la imagen.

Crea Efectos Interesantes con Filtros
Los filtros de imagen a menudo combinan varias técnicas de edición en una sola. Úsalos para alterar colores, sombras, texturas y agregar otros efectos especiales a tu imagen. Los filtros son una forma rápida y fácil de transformar tu foto.

En Design Wizard puedes elegir entre los siguientes filtros:
- Escala de grises
- Vintage
- Sepia
- Tecnicolor
- Polaroid
Simplemente haz clic en tu foto y selecciona un filtro en el panel de edición de imágenes a la derecha.

Reduce el ruido en tu foto con un desenfoque.
Los desenfoques se utilizan a menudo para reducir el ruido de fondo y, en su lugar, poner el foco en los objetos en primer plano. Esencialmente, lo que haces cuando desenfocas una imagen es suavizar la transición de color. Usa un desenfoque para eliminar píxeles o ruido de una imagen y eliminar distracciones. De esta manera, puedes concentrarte visualmente en lo que es más importante.

En Design Wizard, ve al panel de edición a la derecha y haz clic en Avanzado para encontrar el Desenfoque. Cuando tengas tu imagen seleccionada, desliza hacia la derecha para añadir un desenfoque y determinar su intensidad.

Ilumina los colores cambiando el tono.
Los tintes se crean generalmente añadiendo blanco a cualquier color en la rueda de colores. Ajustar el tinte puede tanto desaturar como iluminar una imagen. Ajustar el tinte es una técnica de mejora particularmente útil para fotos que fueron tomadas bajo luz artificial, pero también puede ser útil para configuraciones de poca luz en exteriores.

Encuentra el control deslizante para ajustar el tinte en el panel de edición a la derecha bajo Avanzado en el Asistente de Diseño. Selecciona tu imagen y desliza hacia la derecha o izquierda hasta que estés satisfecho con un color más intenso o una versión más brillante de tu foto.

Haz que los colores destaquen ajustando el tono.
Cuando ajustas el matiz, aumentas la intensidad de los tonos de color en tus fotos. Usa esto para resaltar los colores dominantes, ya que estarás regulando el balance de color. Puedes cambiar los valores de color de manera dramática o reducir los colores no deseados de esta manera.

Ajustar el tono es otra característica avanzada en Design Wizard. Sube tu foto y selecciónala para obtener las opciones de edición de imágenes en el panel de la derecha. Haz clic en Avanzado y usa el control deslizante bajo Tono para ajustar el balance de color en tu imagen.

Ajusta el brillo para mejorar la calidad de la imagen.
Ajustar el brillo es una técnica de mejora de fotos que necesitarás para casi todas las imágenes. Es difícil obtener la iluminación perfecta cada vez, especialmente si tomaste algunas instantáneas al aire libre. La iluminación profesional es algo que necesita ser configurada y no es una opción para todos, por lo que aumentar el brillo es tu manera de obtener mejores imágenes.

En Design Wizard, puedes regular el brillo de tu imagen en el panel de edición a la derecha. Selecciona tu imagen y haz clic en Avanzado en la parte inferior del panel. Bajo Brillo, mueve el deslizador hacia la derecha para aclarar la imagen o hacia la izquierda para oscurecerla.

Dirige la mirada de tus espectadores con un marco
Crea una jerarquía visual o dirige la atención de tus espectadores con la ayuda de marcos. Estas líneas te ayudan a establecer un contraste con los elementos de fondo o texturas. Experimenta con el color y el espaciado para mejorar el diseño de tu foto. Cuando estés enmarcando imágenes, también ten en cuenta la regla de los tercios para crear visuales llamativos.

Sube varias fotos a Design Wizard o elige imágenes de nuestra biblioteca de Imágenes a la izquierda. Si quieres explorar más imágenes, encuentra fotos libres de derechos en PikWizard.
Inserta las imágenes y selecciona el menú de Formas. Haz clic en la forma de Línea y selecciona un Color de Borde en el panel de la derecha. Usa el menú desplegable para elegir el grosor de tu línea. Alarga o acorta y mueve la línea en su lugar para enmarcar tu imagen.

Haz que tu mensaje sea claro añadiendo texto.
Agrega texto a una foto para proporcionar más claridad o reclamar la imagen como tuya añadiendo tu nombre. Crea tu propio estilo utilizando diferentes tipos de fuentes que se adapten a tu imagen. También puedes combinar familias de fuentes, pero evita usar más de dos o tu diseño se volverá demasiado recargado.

Elige entre nuestra vasta biblioteca de estilos de fuente en Design Wizard y añade subtítulos, tus iniciales o crea una invitación con nuestra plantilla editable. Cuando hayas subido tu imagen, selecciona Texto en el menú de la izquierda. Selecciona un estilo de fuente para ver cómo se adapta a tu foto y haz clic en el campo de texto para escribir.
También puedes usar la barra de búsqueda para encontrar tus fuentes favoritas o subir las tuyas propias. Utiliza las herramientas en el panel de edición a la derecha para cambiar el tamaño, estilo, color, alineación y espaciado de la fuente.

Crea un Efecto Interesante Duplicando Elementos
Experimenta duplicando tu imagen o texto para crear diferentes efectos y diseños interesantes. Crea un efecto de duplicado en espejo o haz una mejora por duplicado y coloca tus fotos en una secuencia. Por ejemplo, comienza en blanco y negro y gradualmente desvanece hacia el color.

En Design Wizard, puedes encontrar el icono de Duplicar en el panel de edición a la derecha. Para crear el mismo efecto que en nuestra plantilla descargable, haz clic en Texto y selecciona uno de los estilos de fuente. Ingresa tu texto en el campo de texto y haz clic en el icono de Duplicar. Ajusta el color de tu texto para crear el efecto de sombra.

Mejorar tus fotos no tiene que ser una tarea difícil y que consuma mucho tiempo. Puedes lograr resultados llamativos experimentando con técnicas rápidas y fáciles. Los ajustes simples a menudo son el único retoque que necesitas para pulir tu imagen y hacerla más atractiva.
¿Estás buscando ideas creativas para mejorar tus campañas de marketing y aumentar las ventas? Echa un vistazo a nuestro nuevo e-book para saber más.

Elisabeth Strasser
Después de graduarse con un Máster en Escritura Profesional con distinción, Lizzie se propuso ganar experiencia en redacción publicitaria y marketing digital en Cork City.
Una austriaca con amor por Irlanda, a Lizzie le encanta explorar el folklore y la narrativa irlandesa. Sus herramientas favoritas de DW son: Youtube Outro Maker y Add Logo to Video.