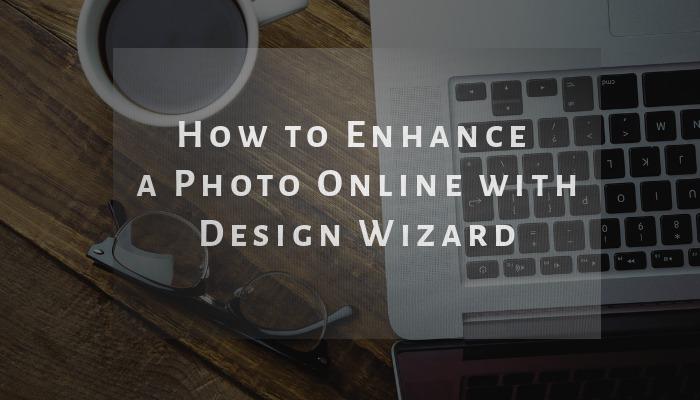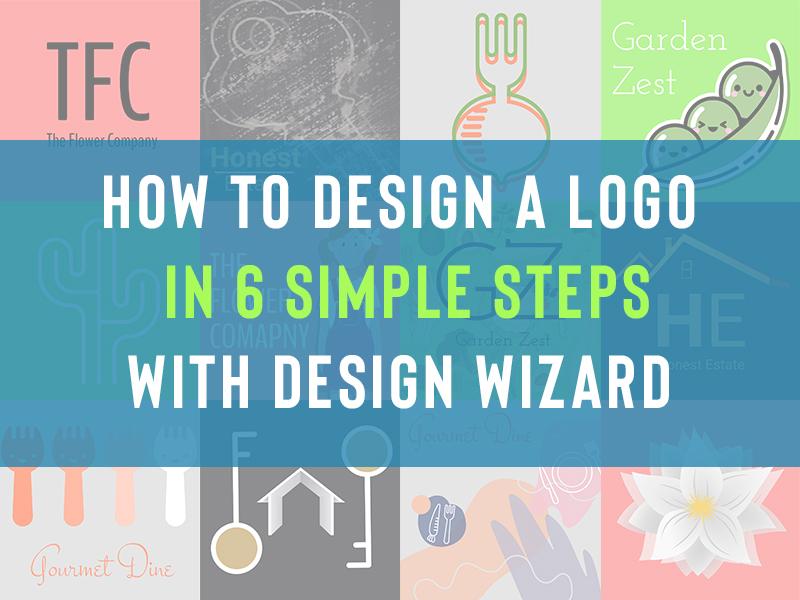Découvrez nos conseils pour améliorer une photo en ligne et explorez les nombreuses façons d'améliorer rapidement vos clichés dans Design Wizard. En quelques clics, vous pouvez appliquer des filtres et utiliser nos outils d'édition avancés pour rendre vos images plus attrayantes.
Améliorer vos photos préférées ne doit pas être difficile. Il vous suffit de télécharger vos images et de modifier la luminosité, la saturation, le contraste, et bien plus encore pour un rendu professionnel.
Consultez nos conseils d'amélioration de photos ci-dessous et essayez-les dans notre tableau de bord intuitif de Design Wizard.
Table of contents:
- ● Choisissez votre mise au point en recadrant votre image.
- ● Jouez avec la saturation pour améliorer vos photos.
- ● Ajustez la Balance des Couleurs dans Vos Images
- ● Créer un contraste efficace
- ● Créer des effets intéressants avec des filtres
- ● Réduisez le bruit dans votre photo avec un flou.
- ● Éclaircir les couleurs en changeant la teinte.
- ● Faites ressortir les couleurs en ajustant la teinte.
- ● Ajustez la luminosité pour améliorer la qualité de l'image.
- ● Dirigez les yeux de vos spectateurs avec un cadre.
- ● Rendez votre message clair en ajoutant du texte.
- ● Créer un effet intéressant en dupliquant des éléments.
Choisissez votre mise au point en recadrant votre image.
Lorsque vous recadrez une image, vous pouvez expérimenter avec le focus de votre image. Retirez ce que vous pensez ne pas être si important et améliorez le cadrage ou la composition de votre image. Utilisez le recadrage pour attirer les yeux de vos spectateurs vers un objet particulier.

Pour recadrer une image dans Design Wizard, téléchargez votre photo et sélectionnez Recadrer l'image dans le panneau d'édition à droite. Déplacez les points rouges pour apporter des modifications et cliquez sur l'icône Checkmark pour appliquer le recadrage. Vous pouvez également réinitialiser vos ajustements en cliquant sur l'icône Flèche arrière.

Jouez avec la saturation pour améliorer vos photos.
Si vous souhaitez modifier la vivacité ou l'intensité des couleurs, expérimentez avec la saturation. Plus vous saturez votre image, plus elle paraîtra colorée ; moins vous la saturez, plus elle semblera terne. Jouez avec les deux extrêmes : une image entièrement saturée et éclatante de couleurs, et une photographie en noir et blanc sans saturation.

Choisissez une image dans Design Wizard et utilisez le panneau d'édition à droite pour rendre votre image plus vibrante ou créer un effet noir et blanc. Sélectionnez votre design et cliquez sur Avancé en bas du panneau. Sous Saturation, déplacez le curseur vers la droite pour faire ressortir vos couleurs ou vers la gauche pour transformer votre photo en noir et blanc.

Ajustez la Balance des Couleurs dans Vos Images
Lorsque vous ajustez la balance des couleurs, vous intensifiez les couleurs de votre image. Pour afficher les couleurs de la manière la plus agréable, vous pouvez modifier leur mélange global. En fonction de l'effet que vous essayez d'obtenir, vous pouvez ajuster les couleurs vers des tons plus chauds ou plus froids.

Dans Design Wizard, vous pouvez modifier la balance des couleurs de votre image en sélectionnant Avancé dans le panneau d'édition à droite. Pour améliorer votre photo, utilisez les curseurs sous Teinte, Saturation et Contraste pour obtenir les tons les plus accrocheurs.

Créer un contraste efficace
Le contraste vous aide à faire ressortir les éléments que vous souhaitez mettre en avant. Il affecte les couleurs d'une image et aide les yeux à différencier les éléments en rendant un objet plus distinct du fond. Le contraste ajoute de l'intérêt et rend votre photo ou votre design plus attrayant.

Ajustez efficacement le contraste dans Design Wizard en utilisant le panneau d'édition à droite. Cliquez sur votre image et sélectionnez Avancé en bas du panneau. Sous Contraste, déplacez le curseur vers la droite pour rendre les couleurs plus prononcées et vers la gauche pour assombrir l'image.

Créer des effets intéressants avec des filtres
Les filtres d'image combinent souvent diverses techniques d'édition en une seule. Utilisez-les pour modifier les couleurs, les nuances, les textures et ajouter d'autres effets spéciaux à votre image. Les filtres sont un moyen rapide et facile de transformer votre photo.

Dans Design Wizard, vous pouvez choisir parmi les filtres suivants :
- Grayscale
- Vintage
- Sepia
- Technicolor
- Polaroid
Il vous suffit de cliquer sur votre photo et de sélectionner un filtre dans le panneau d'édition d'image à droite.

Réduisez le bruit dans votre photo avec un flou.
Les flous sont souvent utilisés pour réduire le bruit de fond et mettre plutôt l'accent sur les objets au premier plan. Essentiellement, ce que vous faites lorsque vous floutez une image, c'est lisser la transition des couleurs. Utilisez un flou pour supprimer des pixels ou du bruit d'une image et éliminer les distractions. De cette manière, vous pouvez vous concentrer visuellement sur ce qui est le plus important.

Dans Design Wizard, allez au panneau d'édition à droite et cliquez sur Avancé pour trouver le Flou. Lorsque vous avez sélectionné votre image, basculez vers la droite pour ajouter un flou et déterminer son intensité.

Éclaircir les couleurs en changeant la teinte.
Les teintes sont généralement créées en ajoutant du blanc à n'importe quelle couleur sur le cercle chromatique. Ajuster la teinte peut à la fois désaturer et éclaircir une image. Ajuster la teinte est une technique d'amélioration particulièrement utile pour les photos prises sous un éclairage artificiel, mais peut également être utile pour les environnements à faible luminosité à l'extérieur.

Vous trouverez le curseur pour ajuster la teinte dans le panneau d'édition à droite sous Avancé dans Design Wizard. Sélectionnez votre image et basculez vers la droite ou la gauche jusqu'à ce que vous soyez satisfait d'une couleur plus intense ou d'une version plus lumineuse de votre photo.

Faites ressortir les couleurs en ajustant la teinte.
Lorsque vous ajustez la teinte, vous augmentez l'intensité des nuances de couleur dans vos photos. Utilisez cela pour mettre en valeur les couleurs dominantes, car vous régulerez l'équilibre des couleurs. Vous pouvez modifier les valeurs de couleur de manière spectaculaire ou réduire les couleurs indésirables de cette façon.

Ajuster la teinte est une autre fonctionnalité avancée de Design Wizard. Téléchargez votre photo et sélectionnez-la pour obtenir les options de retouche d'image dans le panneau à droite. Cliquez sur Avancé et utilisez le curseur sous Teinte pour affiner l'équilibre des couleurs de votre image.

Ajustez la luminosité pour améliorer la qualité de l'image.
Ajuster la luminosité est une technique d'amélioration des photos dont vous aurez besoin pour presque chaque image. Il est difficile d'obtenir l'éclairage parfait à chaque fois, surtout si vous avez pris quelques clichés à l'extérieur. L'éclairage professionnel est quelque chose qui doit être installé et n'est pas une option pour tout le monde, donc augmenter la luminosité est votre moyen d'obtenir de meilleures images.

Dans Design Wizard, vous pouvez régler la luminosité de votre image dans le panneau d'édition à droite. Sélectionnez votre image et cliquez sur Avancé en bas du panneau. Sous Luminosité, déplacez le curseur vers la droite pour éclaircir l'image ou vers la gauche pour l'assombrir.

Dirigez les yeux de vos spectateurs avec un cadre.
Créez une hiérarchie visuelle ou dirigez l'attention de vos spectateurs à l'aide de cadres. Ces lignes vous aident à établir un contraste avec les éléments de fond ou les textures. Expérimentez avec la couleur et l'espacement pour améliorer la conception de votre photo. Lorsque vous encadrez des images, gardez également la règle des tiers à l'esprit pour créer des visuels accrocheurs.

Téléchargez plusieurs photos sur Design Wizard ou choisissez des images dans notre bibliothèque Images à gauche. Si vous souhaitez explorer plus d'images, trouvez des photos libres de droits sur PikWizard.
Insérez les images et sélectionnez le menu Formes. Cliquez sur la forme Ligne et sélectionnez une Couleur de Bordure dans le panneau à droite. Utilisez le menu déroulant pour choisir l'épaisseur de votre ligne. Allongez ou raccourcissez et déplacez la ligne en place pour encadrer votre image.

Rendez votre message clair en ajoutant du texte.
Ajoutez du texte à une photo pour apporter plus de clarté ou revendiquer l'image comme étant la vôtre en ajoutant votre nom. Créez votre propre style en utilisant différents types de polices qui s'accordent avec votre image. Vous pouvez également combiner des familles de polices, mais évitez d'en utiliser plus de deux, sinon votre design devient trop encombré.

Choisissez parmi notre vaste bibliothèque de styles de police dans Design Wizard et ajoutez des légendes, vos initiales ou créez une invitation comme notre modèle modifiable. Lorsque vous avez téléchargé votre image, sélectionnez Texte dans le menu à gauche. Sélectionnez un style de police pour voir comment il s'adapte à votre photo et cliquez dans le champ de texte pour taper.
Vous pouvez également utiliser la barre de recherche pour trouver vos polices préférées ou télécharger les vôtres. Utilisez les outils du panneau d'édition à droite pour changer la taille, le style, la couleur, l'alignement et l'espacement de la police.

Créer un effet intéressant en dupliquant des éléments.
Expérimentez avec la duplication de votre image ou texte pour créer différents effets et des designs intéressants. Créez un effet de duplication en miroir ou faites une amélioration par duplication et mettez vos photos en séquence. Par exemple, commencez en noir et blanc et passez progressivement à la couleur.

Dans Design Wizard, vous pouvez trouver l'icône Dupliquer dans le panneau d'édition à droite. Pour créer le même effet que dans notre modèle téléchargeable, cliquez sur Texte et sélectionnez l'un des styles de police. Entrez votre texte dans le champ de texte et cliquez sur l'icône Dupliquer. Ajustez la couleur de votre texte pour créer l'effet d'ombre.

Améliorer vos photos n'a pas besoin d'être une tâche difficile et chronophage. Vous pouvez obtenir des résultats saisissants en expérimentant des techniques rapides et faciles. De simples ajustements sont souvent les seules améliorations dont vous avez besoin pour peaufiner votre image et la rendre plus attrayante.
Vous cherchez des idées créatives pour améliorer vos campagnes marketing et augmenter vos ventes ? Consultez notre nouvel e-book pour en savoir plus.

Elisabeth Strasser
Après avoir obtenu une maîtrise de rédaction professionnelle avec distinction, Lizzie a décidé d'acquérir de l'expérience en matière de rédaction et de marketing numérique à Cork City.
Autrichienne et amoureuse de l'Irlande, Lizzie adore explorer le folklore irlandais et raconter des histoires. Ses outils DW préférés sont : Youtube Outro Maker et Add Logo to Video.