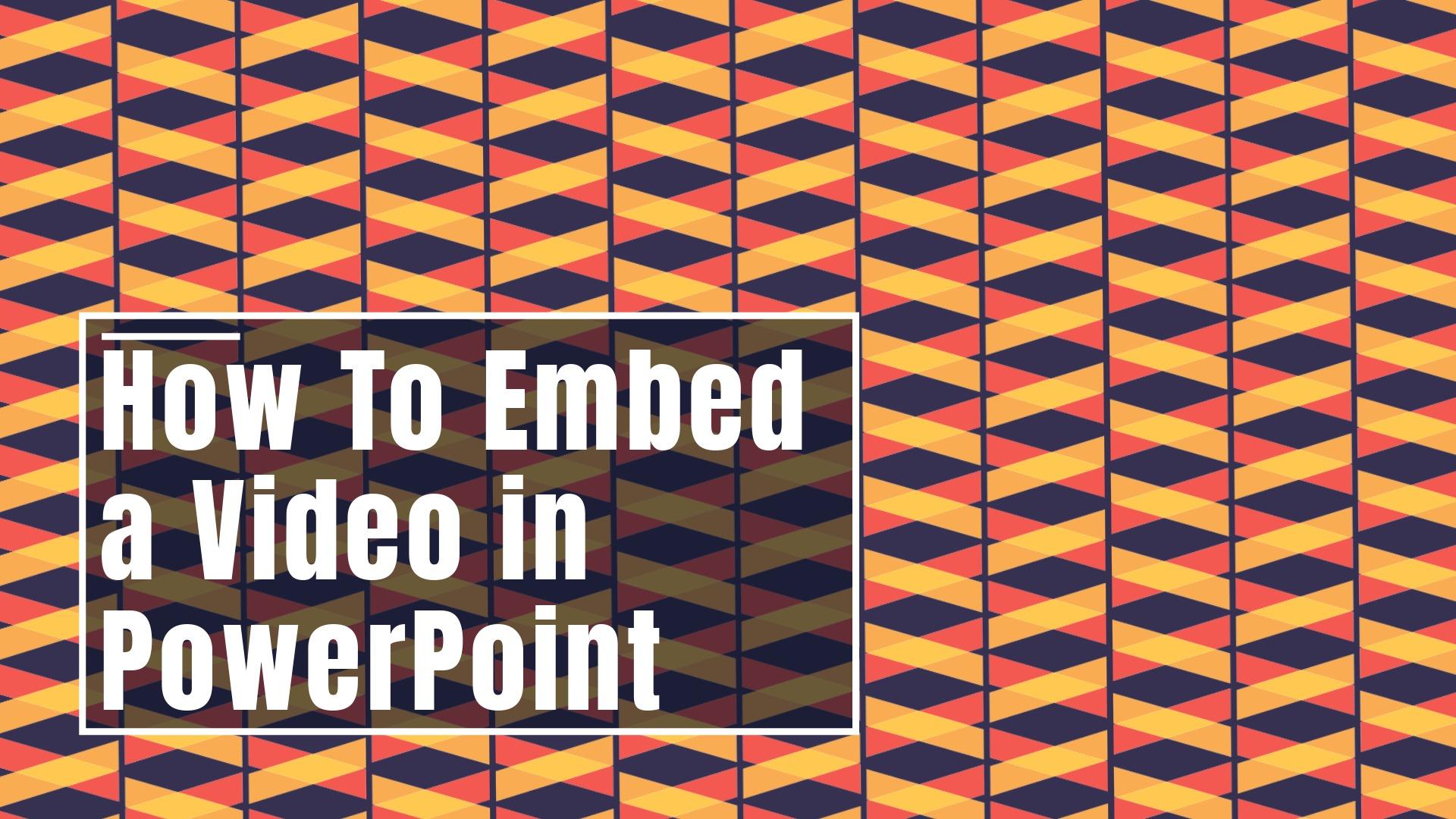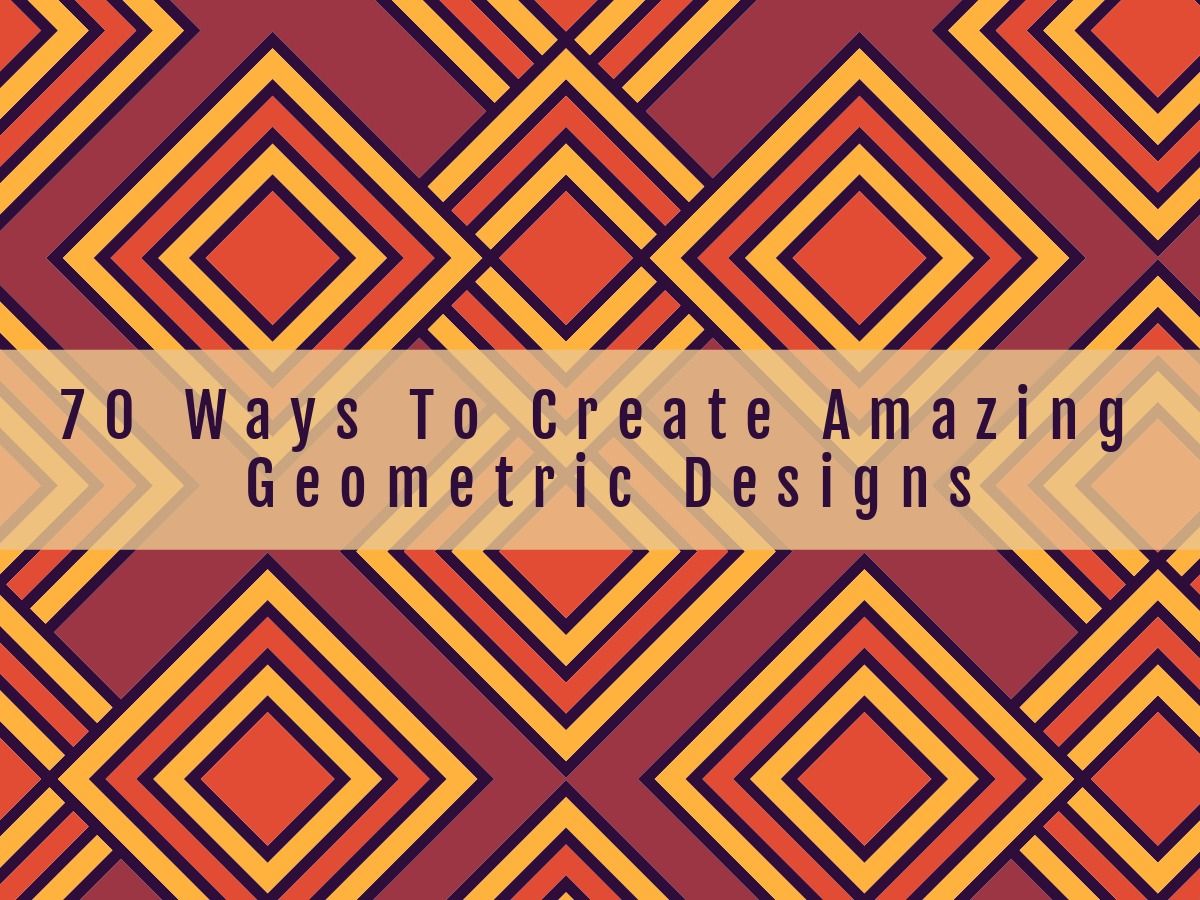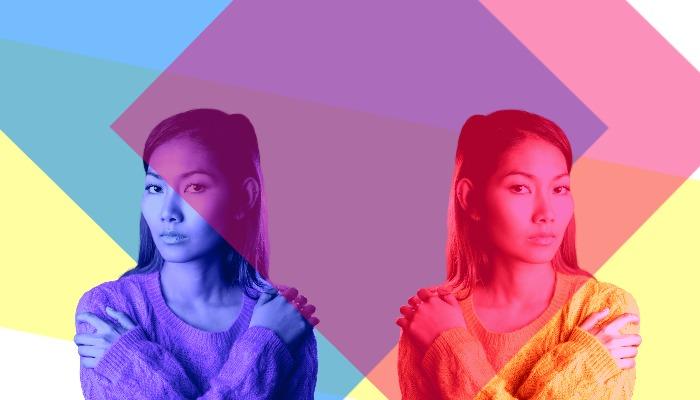O PowerPoint pode ser uma ótima ferramenta, especialmente no que diz respeito a apresentações de negócios e/ou marca. No entanto, dito isso, o formato padrão do PowerPoint está se tornando um pouco repetitivo. Em outras palavras, mais frequentemente do que não, as pessoas tendem a se desligar ao assistir slide estático após slide estático.
Você pode elevar o nível do seu PowerPoint. Incorporar vídeos na sua apresentação do PowerPoint traz vida à apresentação. As pessoas interagem e respondem muito melhor a vídeos do que a simples imagens 2D e texto.
Trata-se de oferecer algo mais dinâmico aos seus espectadores e, assim, chamar a atenção deles de forma mais eficaz. A questão é: como incorporar um vídeo no PowerPoint? Muitos podem não estar exatamente bem versados quando se trata de integrar vídeo em um PowerPoint. Este guia oferece instruções passo a passo para aqueles que desejam inserir vídeo em suas apresentações.
Table of contents:
- ● Como Inserir um Vídeo no PowerPoint: O Básico
- ● Adicionando um Vídeo do YouTube à Sua Apresentação PowerPoint
- ● Formatando o Vídeo Incorporado no PowerPoint
- ● Cortando Seu Vídeo no PowerPoint
- ● Cortando e Editando um Vídeo no PowerPoint
- ● Como Reproduzir um Vídeo no PowerPoint
- ● Usando Marcadores de Vídeo no Microsoft PowerPoint
- ● PowerPoint e Vídeo: Uma Combinação Vencedora
Como Inserir um Vídeo no PowerPoint: O Básico

Inserir o vídeo propriamente dito não é nada difícil. Primeiro, vá para a guia de inserção. Em seguida, clique em Vídeo. Isso permitirá que você escolha um arquivo de vídeo do seu computador. Encontre o arquivo de vídeo desejado e simplesmente clique em inserir. Você verá o vídeo aparecer no seu slide como uma forma estática. Neste ponto, você tem a capacidade de redimensionar o clipe de vídeo e também movê-lo para o local desejado no slide.
Com vídeos incorporados, você definitivamente deve manter a colocação em mente. Deve fluir de forma coesa com todos os outros elementos no seu slide do PowerPoint. E se não houver outros elementos nesse slide em particular, você tem a opção de redimensionar seu vídeo e fazer com que o quadro do vídeo ocupe toda a área do slide.
Se a contagem total de slides for um problema e você precisar reduzi-la, então você pode manter o vídeo relativamente pequeno em aparência. E ao reproduzir, você pode optar por ter a reprodução do vídeo em tela cheia. Desta forma, você tem alguma flexibilidade em termos de quão grande ou pequeno deseja fazer a imagem estática para o vídeo incorporado.
Ao selecionar suas opções de reprodução, seja em tela cheia ou outra coisa, você também precisa escolher quando seu vídeo incorporado começa. Se não houver outros objetos animados nesse slide, é um pouco mais fácil, pois o vídeo será reproduzido quando a animação de reprodução específica aparecer. No entanto, se houver outros componentes animados, você escolherá se ele será reproduzido ao clicar ou automaticamente na sequência que você tem nesse slide.
Adicionando um Vídeo do YouTube à Sua Apresentação PowerPoint
Há também a opção de adicionar um arquivo de vídeo do YouTube à sua apresentação. Vídeos do YouTube podem ser incorporados nas versões do PowerPoint para Windows. Primeiro, você deve encontrar o vídeo que deseja e clicar em compartilhar. Em seguida, você precisa escolher incorporar e copiar o código de incorporação resultante.
Retorne à sua apresentação do PowerPoint e selecione o slide desejado no qual você quer incorporar um vídeo do YouTube. Clique em Inserir e depois clique em Vídeo. Você precisa selecionar “Vídeo de site”. Cole o código de incorporação. Clique em Iniciar para determinar como o vídeo será reproduzido. E é realmente só isso. Lembre-se de que, com vídeos do YouTube, você precisa ter uma conexão com a internet para poder reproduzir o vídeo no contexto da sua apresentação do PowerPoint.
Formatando o Vídeo Incorporado no PowerPoint
Uma das coisas que você definitivamente quer garantir é que seu vídeo esteja formatado exatamente como você deseja. Para isso, existe uma aba de Formato de Vídeo. Isso permitirá que você altere várias características e elementos do seu arquivo de vídeo. Desde o brilho do vídeo até a integração de opções de lavagem de cor, você pode fazer com que o vídeo incorporado esteja mais alinhado com a aparência geral da apresentação do Microsoft PowerPoint. Embora essas ferramentas de design possam não ser de ponta, elas são úteis para algumas edições de vídeo mais leves aqui.
Alterando a Imagem Estática do Seu Vídeo no PowerPoint
As ferramentas de formatação de vídeo do PowerPoint também permitem que você altere a imagem estática do vídeo. Quando você incorpora um vídeo no PowerPoint, pode optar, por exemplo, por usar um logotipo ou algum outro tipo de ícone como a imagem estática. Você também pode usar imagens online que o PowerPoint seleciona para você. O importante é garantir que, seja qual for a imagem, ela ainda seja relevante para o conteúdo do vídeo.
Adicionando Efeitos de Vídeo
Embora, novamente, esta possa não ser a ferramenta mais dinâmica, você pode se divertir um pouco com o vídeo incorporado adicionando sombras ou talvez brincando com ângulos de vídeo e opções de rotação 3D.
Cortando Seu Vídeo no PowerPoint

Há um botão de recorte no lado direito. Isso torna super conveniente para você ir em frente e recortar o vídeo que está usando. Por exemplo, se o vídeo tem aquele efeito de caixa preta por causa de uma proporção de aspecto mais antiga, você pode recortar isso.
Usando Formas Padrão para Recortar
Usar formas pode realmente tornar o vídeo mais interessante. O PowerPoint permite que você use o botão Forma de Vídeo e recorte um vídeo de acordo. Talvez selecionar um círculo, por exemplo, e recortar o vídeo incorporado com essa forma, possa adicionar um pouco de drama ao clipe. Não exagere e torne o vídeo difícil de visualizar, mas artisticamente falando, usar formas para recortar pode adicionar um toque especial. Seja criativo ao aprender como incorporar um vídeo no PowerPoint!
Cortando e Editando um Vídeo no PowerPoint

Recortar e aparar são duas coisas diferentes. Você pode recortar o tamanho/aparência geral do vídeo. Com o aparo, você está realmente removendo trechos indesejados do arquivo de vídeo incorporado. Primeiro, você irá para a guia Reprodução e clicará nas ferramentas de edição. Em seguida, você pode escolher "aparar vídeo". Isso permitirá que você determine onde o vídeo começa e onde termina.
Desvanecendo no Seu Vídeo
Às vezes, ao aparar um vídeo, pode parecer abrupto em termos de como ele começa e termina. Há também uma opção de desvanecimento que leva o vídeo da tela preta para a reprodução e vice-versa. Isso pode ajudar a criar um efeito mais dramático e mais suave, eliminando um pouco dessa aspereza. Idealmente, você usaria esse efeito em reproduções em tela cheia.
Como Reproduzir um Vídeo no PowerPoint

Isso é realmente bastante fácil de fazer. A maioria escolhe usar a opção de animações—isso garantirá que seu vídeo seja reproduzido automaticamente e, portanto, não requer trabalho adicional da sua parte.
No entanto, se você quiser outras opções em relação à reprodução de vídeo, você pode simplesmente clicar na moldura do vídeo e ele começará a tocar. Você também pode ir à seção de controles de vídeo e clicar no botão de reprodução para iniciar o clipe.
Você também pode decidir criar um gatilho que reproduzirá o vídeo. Na guia de animação, você escolheria “gatilho”. Isso permitirá que você selecione um objeto ou imagem que deseja usar como seu botão de reprodução e, nesse ponto, ele se torna o gatilho.
Animações de Entrada / Saída para Reprodução de Vídeo
Você sabia que a imagem estática do vídeo não precisa começar no slide? Ao adicionar uma animação de entrada, uma vez que o botão de disparo é clicado, o vídeo aparecerá com o efeito que você selecionar e então começará a ser reproduzido. Da mesma forma, você pode remover o vídeo do slide do PowerPoint utilizando uma animação de saída semelhante uma vez que a reprodução esteja completa.
Passe o Mouse para Reproduzir o Vídeo
Você pode nem querer um botão de disparo, ou ter que clicar em algo para a reprodução. Escolha o vídeo que você quer que seja reproduzido ao passar o mouse sobre ele. Vá para a guia inserir e selecione “ação.” Você precisará então clicar em Passar o Mouse. A partir daí, selecione “ação do objeto” e finalmente “reproduzir.” Isso fará com que o vídeo incorporado seja reproduzido sempre que você passar o mouse sobre ele.
Usando Marcadores de Vídeo no Microsoft PowerPoint

Os marcadores podem definitivamente ser úteis no que diz respeito aos seus vídeos do PowerPoint. Especialmente no meio de uma reunião, você está fazendo uma apresentação e quer pular para um quadro específico do vídeo—esta é uma solução ideal. Ao integrar marcadores de vídeo, você agora tem a capacidade de fazer isso de forma bastante simples. Para adicionar marcadores, você usará a barra de rolagem do vídeo. Use-a para chegar ao ponto que deseja marcar. Depois de selecionar onde deseja inserir seu marcador, clique em Adicionar Marcador na guia de reprodução. O marcador aparecerá como um pequeno círculo dentro da barra de rolagem. Lembre-se também de que é possível adicionar vários marcadores a um vídeo que você incorporar.
Se você estiver no processo de fazer sua apresentação e, digamos, quiser pular para um ponto específico no vídeo, clique no círculo na barra de rolagem do vídeo. Lembre-se também de que os pontos de início e fim do vídeo são considerados marcadores, então você pode facilmente ir para qualquer um desses pontos. Este é um passo importante para aprender como incorporar um vídeo no PowerPoint.
Levando os Marcadores de Vídeo a um Novo Nível
Os marcadores de vídeo não servem apenas para avançar ou retroceder para um quadro específico. Na verdade, você pode usar marcadores para acionar animações também. Isso significa que, por exemplo, quando o vídeo chega a um determinado marcador, uma animação é acionada—pode ser um texto que sobrepõe o vídeo, uma imagem, o que você escolher. E essas animações podem aparecer em qualquer lugar do slide, não apenas sobre o vídeo. Isso pode potencialmente adicionar um novo nível de profundidade e dimensão à sua apresentação no PowerPoint.
Extraindo Seu Vídeo Incorporado
Vale a pena notar que, quando você aprende a incorporar um vídeo no PowerPoint, você também tem a opção de salvar e, consequentemente, extrair esse vídeo como um arquivo próprio. Você clicará no vídeo e, em seguida, selecionará salvar como mídia. Isso criará aquele clipe como um arquivo separado. No entanto, tenha em mente que, ao salvar e extrair o vídeo, quaisquer efeitos adicionados e/ou edições que você tenha feito serão perdidos nesse arquivo separado.
PowerPoint e Vídeo: Uma Combinação Vencedora

As apresentações em PowerPoint podem certamente ser dinâmicas por si só—mas, por que não dar um toque a mais? Texto e imagens são ótimos e necessários. Mas dar à sua apresentação do Microsoft PowerPoint mais dimensionalidade com um vídeo embutido pode realmente fazer uma grande diferença em termos de como seu público recebe a apresentação.
Pense desta forma…
– O conteúdo em vídeo está lentamente se tornando rei. Era uma vez, tudo era sobre apresentações padrão e estáticas com conteúdo relevante. O vídeo está rapidamente se tornando o formato de conteúdo preferido com mais de 75 milhões assistindo a conteúdos em vídeo diariamente.
– Vídeos engajam de forma mais eficaz. Em termos de marketing digital, isso está claramente se tornando o caso. Então, por que não aproveitar isso e embutir um vídeo no seu PowerPoint para capitalizar nesse fator de engajamento?
– Vídeos dão aos olhos um descanso necessário. Sim, seu público ainda está olhando, ainda está assistindo, mas em vez de ler ou tentar interpretar dados visuais, um vídeo representa um pouco de alívio de ter que ler e interpretar ativamente.
– Vídeo acorda as pessoas. Vamos encarar, algumas apresentações em PowerPoint podem ser extremamente monótonas simplesmente pelo tema que precisam cobrir. Adicionar vídeo, que então introduz o elemento de som—talvez música—pode ajudar a animar um pouco o público.
– Vídeo conta uma história mais abrangente. Claro, seu PowerPoint pode ser bastante elaborado, levar os espectadores em uma jornada e, em última análise, contar uma história convincente. Mas ao embutir vídeos, essa história é ainda mais detalhada, mais viva e muito mais profunda do que poderia ser de outra forma.
Por onde começar, especialmente se você realmente não tem experiência com Microsoft PowerPoint? A extensa biblioteca de slides de apresentação criados profissionalmente do Design Wizard é um recurso que pode ajudar até mesmo um criador de slides inexperiente a fazer algo verdadeiramente memorável. Sem mencionar que também temos uma coleção de vídeos profissionais que você pode editar e, consequentemente, fazer seus próprios. Quando você precisa de uma maneira rápida e acessível de aprender como incorporar um vídeo no PowerPoint, realmente não fica mais fácil do que isso!

anne carson
Anne é uma ex-professora de inglês que se tornou redatora de conteúdo. Com um PhD em Literatura, ela passou quase uma década na academia utilizando esse diploma, até finalmente perceber que não era exatamente a melhor opção. Como escritora em tempo integral, ela aprendeu muito sobre diversos assuntos. Ela sabe muito sobre tendências de design e modelos de design. Mãe de cinco (dois adolescentes e três cães).