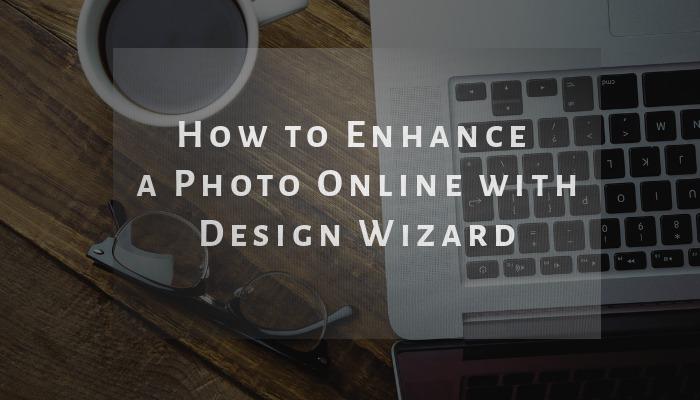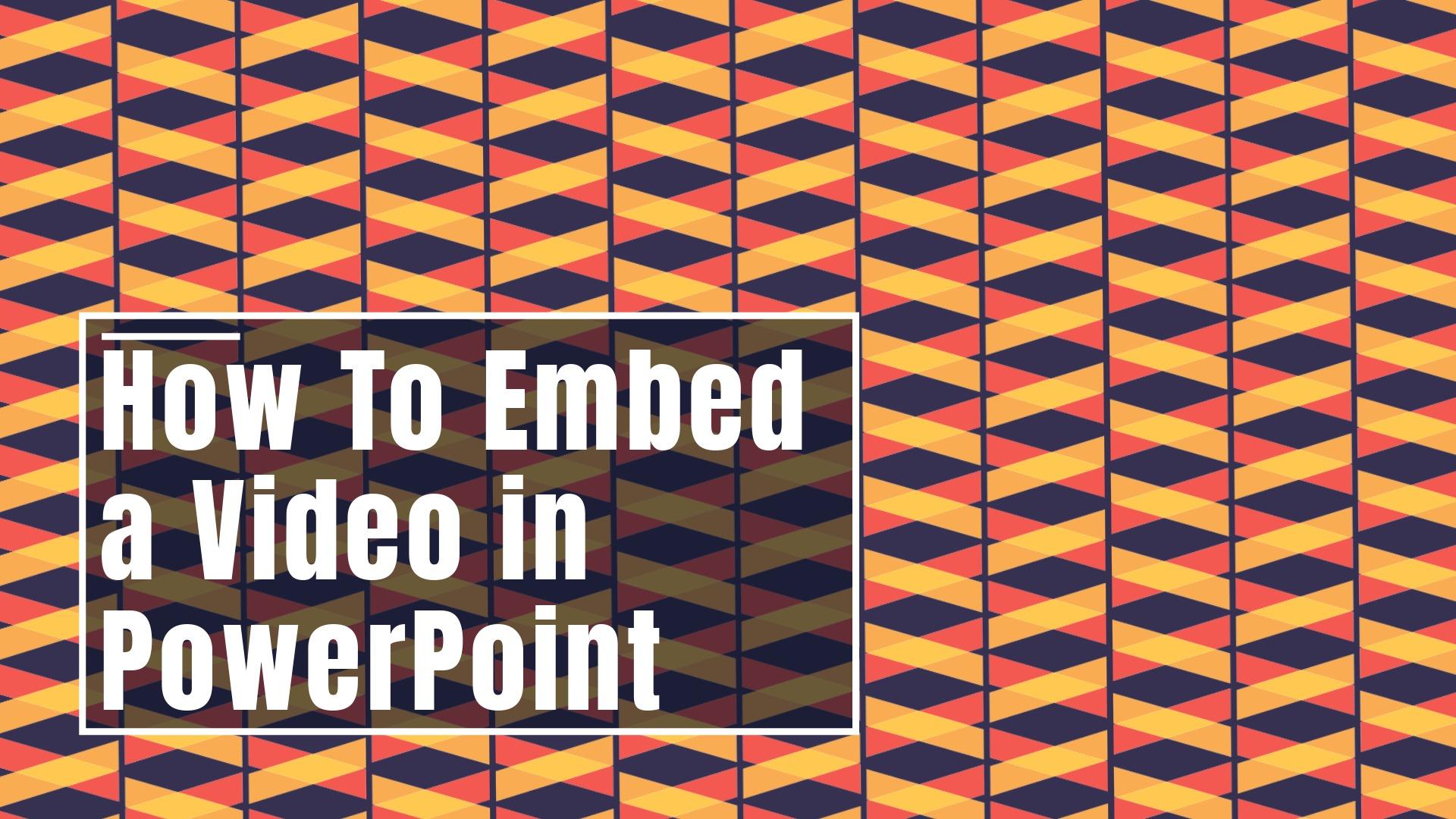Explore our tips on how to enhance a photo online and discover the many ways you can quickly improve your snapshots in Design Wizard. In just a few clicks, you can apply filters and use our advanced editing tools to make your images more eye-catching.
Enhancing your favorite photos doesn’t have to be difficult. Just upload your images and edit brightness, saturation, contrast, and much more for a professional look.
Check out our photo enhancement tips below and try them in our intuitive Design Wizard dashboard.
Table of contents:
- ● Choose Your Focus by Cropping Your Image
- ● Play with Saturation to Enhance Your Photos
- ● Adjust the Color Balance in Your Images
- ● Create an Effective Contrast
- ● Create Interesting Effects with Filters
- ● Reduce the Noise in Your Photo with a Blur
- ● Brighten Colors by Changing the Tint
- ● Make Colors Stand Out by Adjusting the Hue
- ● Adjust the Brightness to Improve Image Quality
- ● Direct Your Viewers’ Eyes with a Frame
- ● Make Your Message Clear by Adding Text
- ● Create an Interesting Effect by Duplicating Elements
Choose Your Focus by Cropping Your Image
When you’re cropping an image, you can experiment with the focus of your image. Remove what you think is not that important and improve framing or the composition of your image. Use cropping to draw your viewers’ eyes to a particular object.

To crop an image in Design Wizard, upload your photo and select Crop Image in the editing panel on the right. Move the red dots to make changes and click the Checkmark icon to apply the crop. You can also Reset your adjustments by clicking the Back Arrow icon.

Play with Saturation to Enhance Your Photos
If you want to change the vibrancy or intensity of colors, experiment with saturation. The more saturated you make your image, the more colorful it will look, the less saturated you make it, the more muted it will appear. Play around within the two extremes of a fully saturated color-popping image and a black and white photograph with no saturation.

Choose an image in Design Wizard and use the editing panel on the right to make your image more vibrant or create a black and white effect. Select your design and click Advanced at the bottom of the panel. Under Saturation, toggle the slider to the right to make your colors pop or to the left to turn your photo black and white.

Adjust the Color Balance in Your Images
When you’re adjusting the color balance, you’re intensifying the colors in your image. To display colors in the most pleasing way you can change their overall mixture. Depending on the effect you’re trying to achieve, you can adjust the colors to warmer or cooler tones.

In Design Wizard, you can change the color balance of your image by selecting Advanced in the editing panel on the right. To improve your photo, use the sliders under Hue, Saturation, and Contrast to achieve the most eye-catching tones.

Create an Effective Contrast
Contrast helps you to make elements you want to highlight stand out. It affects the colors in an image and helps the eyes to differentiate between elements by making an object more distinguishable from the background. Contrast adds interest and makes your photo or design more eye-catching.

Adjust contrast effectively in Design Wizard by using the editing panel on the right. Click into your image and select Advanced at the bottom of the panel. Under Contrast, toggle the slider to the right to make colors more pronounced and to the left to darken the image.

Create Interesting Effects with Filters
Image filters often combine various editing techniques in one. Use them to alter colors, shades, textures, and add other special effects to your image. Filters are a quick and easy way to transform your photo.

In Design Wizard you can choose from the following filters:
- Grayscale
- Vintage
- Sepia
- Technicolor
- Polaroid
Just click on your photo and select a filter in the image editing panel on the right.

Reduce the Noise in Your Photo with a Blur
Blurs are often used to reduce the background noise and to instead put the focus on objects in the foreground. Essentially, what you do when you blur an image is smoothing the color transition. Use a blur to remove pixels or noise from an image and eliminate distractions. This way, you can visually hone in on what’s most important.

In Design Wizard, go to the editing panel on the right and click Advanced to find the Blur. When you have your image selected, toggle to the right to add a blur and determine its intensity.

Brighten Colors by Changing the Tint
Tints are usually created by adding white to any colors on the color wheel. Adjusting the tint can both desaturate and brighten an image. Adjusting the tint is a particularly useful enhancement technique for photos that were taken under artificial light but can also be helpful for low-light settings outside.

You find the slider to adjust tint in the editing panel on the right under Advanced in Design Wizard. Select your image and toggle to the right or left until you’re happy with a more intense color or a brighter version of your photo.

Make Colors Stand Out by Adjusting the Hue
When you adjust the hue, you add to the intensity of the shades of color in your photos. Use this to highlight the dominant colors, as you’ll be regulating the color balance. You can change color values dramatically or reduce unwanted colors this way.

Adjusting the hue is another advanced feature in Design Wizard. Upload your photo and select it to get the image editing options in the panel on the right. Click Advanced and use the slider under Hue to fine-tune the color balance in your image.

Adjust the Brightness to Improve Image Quality
Adjusting the brightness is a photo-enhancing technique you’ll need for nearly every image. It’s hard to get the perfect lighting every time particularly if you took a few snapshots outside. Professional lighting is something that needs to be set up and isn’t an option for everyone, so turning up the brightness is your way to better images.

In Design Wizard, you can regulate the brightness of your image in the editing panel on the right. Select your image and click Advanced at the bottom of the panel. Under Brightness, toggle the slider to the right to brighten the image or to the left to darken it.

Direct Your Viewers’ Eyes with a Frame
Create a visual hierarchy or direct your viewers’ attention with the help of frames. These lines help you to establish a contrast with background elements or textures. Experiment with color and spacing to enhance your photo design. When you’re framing images, also keep the rule of thirds in mind to craft eye-catching visuals.

Upload several photos to Design Wizard or choose images from our Images library on the left. If you want to explore more images, find royalty-free photos on PikWizard.
Insert the images and select the Shapes menu. Click the Line shape and select a Border Color in the panel on the right. Use the dropdown to choose the thickness of your line. Lengthen or shorten and move the line in place to frame your image.

Make Your Message Clear by Adding Text
Add text to a photo to provide more clarity or claim the image as your own by adding your name. Create your own style by using different types of fonts that fit with your picture. You can also combine font families but avoid using more than two or your design becomes too cluttered.

Choose from our vast library of font styles in Design Wizard and add captions, your initials, or create an invitation like our editable template. When you’ve uploaded your image, select Text in the menu on the left. Select a font style to see how it fits with your photo and click into the text field to type.
You can also use the search bar to look for your favorite fonts or upload your own. Use the tools in the editing panel on the right to change the font size, style, color, alignment, and spacing.

Create an Interesting Effect by Duplicating Elements
Experiment with duplicating your image or text to create different effects and interesting designs. Create a mirrored duplicate effect or make one enhancement per duplicate and put your photos in a sequence. For example, start out in black and white and gradually fade into color.

In Design Wizard, you can find the Duplicate icon in the editing panel on the right. To create the same effect as in our downloadable template, click Text and select one of the font styles. Enter your text in the text field and click the Duplicate icon. Adjust the color of your text to create the shadow effect.

Enhancing your photos doesn’t have to be a difficult and time-consuming task. You can achieve eye-catching results by experimenting with quick and easy techniques. Simple adjustments are often the only enhancement you need to polish your image and make it more attractive.
Are you looking for creative ideas to enhance your marketing campaigns and increase sales? Check out our new e-book to find out more.

Elisabeth Strasser
Having graduated with a Professional Writing MA with distinction, Lizzie set out to gain her copywriting and digital marketing experience in Cork City.
An Austrian with a love for Ireland, Lizzie loves exploring Irish folklore and storytelling. Her favourite DW tools are: Youtube Outro Maker and Add Logo to Video tools.