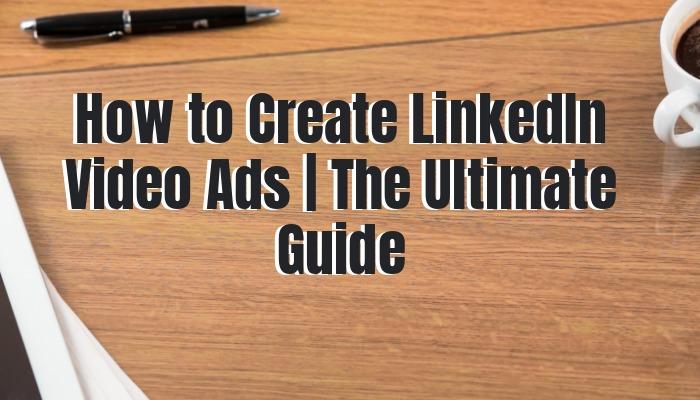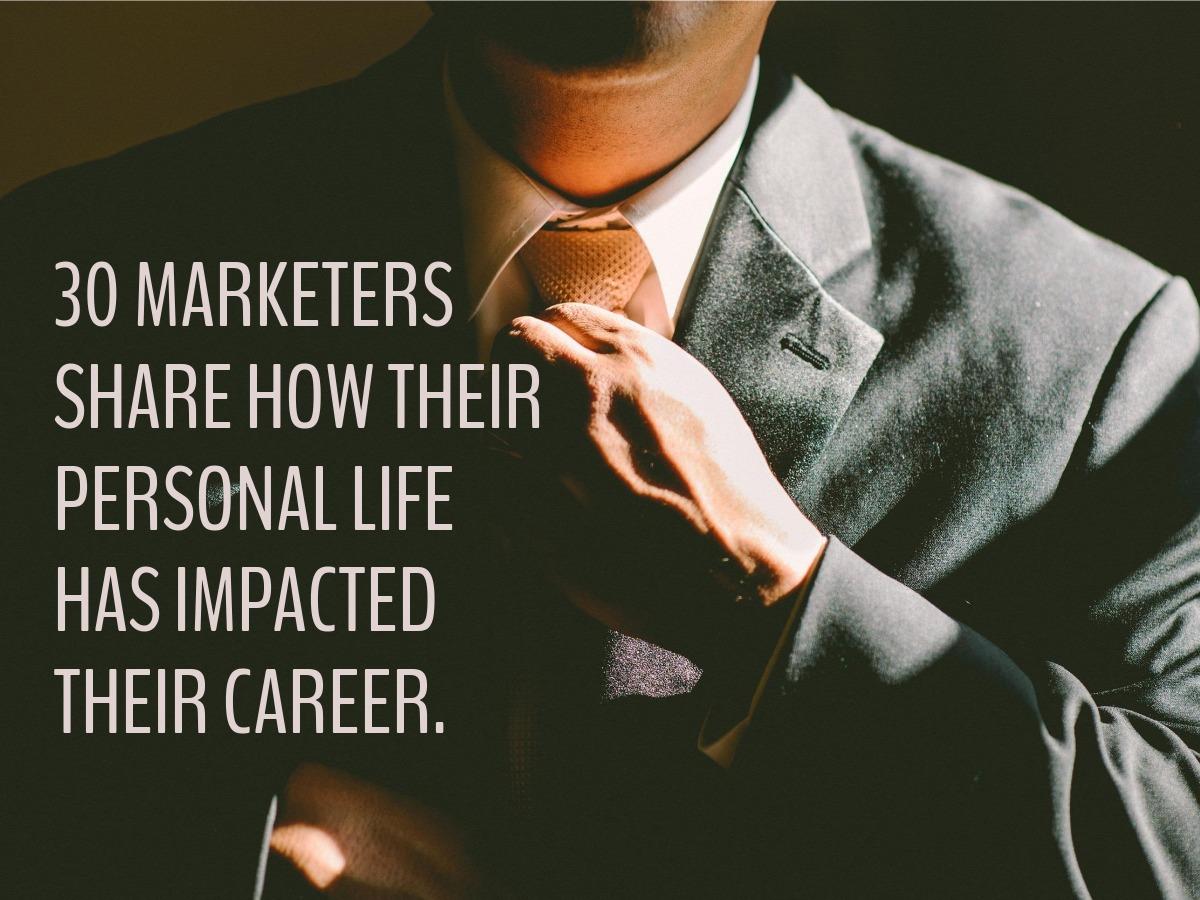LinkedIn video ads get more engagement than other content. Just like on all other social media platforms, advertising through video has become a powerful tool to increase brand awareness. Add to that the precision of targeting specific audiences with ads and you get accelerated lead generation and more conversions.
We’ve put together this ultimate guide to give you a quick and simple way to get started on your LinkedIn video ads. Here’s what to expect in a nutshell:
First, you learn how you can create LinkedIn video ads to help you establish a more personal connection between your target audience and your business. Dive straight in with our easy-to-use design tools and a wide selection of high-quality stock footage on Design Wizard. You don’t need any previous video editing knowledge.
Learn best practices for video ads on LinkedIn to get the mix of copy, visuals, and call to action right for a successful ad campaign. Find out how you can set up your first campaign on the social media network and start growing revenue.
Table of contents:
- ● How to Create Video Ads for LinkedIn in Design Wizard
- ● What are the LinkedIn Video Ad Specs?
- ● Essential Information Comes First
- ● Design Your Video for No Sound
- ● Include Strong Supporting Copy
- ● Offer a Demo
- ● Consider Using Animation
- ● End Your Video with a Strong Call to Action
- ● Be Responsive and Engage with Your Audience
- ● How to Create a Video Ad Campaign on LinkedIn
How to Create Video Ads for LinkedIn in Design Wizard
Step 1: Sign up and Log into Design Wizard
Go to designwizard.com. If you haven’t got an account yet, click Sign up at the top right. Enter your email address and create a password.
To verify your new account, click the link in the verification email in your inbox. Log in with your new Design Wizard details.

Step 2: Select a Blank Canvas
Get started with a blank video canvas. On your Design Wizard dashboard, you find Your sizes. Click Video.

Step 3: Find a LinkedIn Video Ad Template
Click Videos in the menu on the left. Use the search box to enter a term that relates to your business and what you’re advertising. Browse our video library to find the video ad template you need.
Click on videos to select and preview them. Hover over the top right corner and click the heart icon to save selected videos to your favorites. To find your favorites later, go to Favourites at the bottom of the menu on the left.

Step 4: Add Text and Adjust Timing
Click Text in the menu on the left. Browse animated text templates and select your favorite. To place your text to where you want it to appear in the video, click and drag it on the timeline at the bottom. To extend the length of time your text is shown, grab the sides of the text and pull it along the timeline.

Step 5: Change the Text of Your LinkedIn Ad
Double-click the text on your timeline. Customize your text in the panel on the right. You can adjust font style, size, color, line spacing, ratio, and alignment. If you signed up for the Design Wizard Pro plan, you can select uploaded brand fonts here.
To move the text to a different place in your frame, just click and drag it to your chosen spot. If you need to delete the text from the timeline, click the red X icon.

Step 6: Download or Share Your Video Ad Directly to LinkedIn
Once you have your final version ready, click Download on the top right. Choose Share to immediately share it to your LinkedIn feed.
Looking for a tutorial on how to create a video ad campaign on LinkedIn? Find all the information you need at the end of this guide following our best practices for LinkedIn video ads.

What are the LinkedIn Video Ad Specs?
Ideally, your video ad is an MP4 file with a recommended frame rate of 30 frames per second and the sound format AAC or MPEG4. The default on LinkedIn is to play videos without sound at first, so be sure to include captions with your file.
Here are the specs in more detail for you to grab and apply:
Dimensions:
- Landscape: Min 640 x 360 pixels, Max 1920 x 1080 pixels
- Square: Min 360 x 360 pixels, Max 1920 x 1920 pixels
- Vertical: Min 360 x 640 pixels, Max 1080 x 1920 pixels
Ideal ratios:
- 16:9 landscape
- 1:1 square
- 9:16 vertical
File size and duration:
- Between 75 KB and 200 MB
- Between 3 seconds and 30 minutes
Copy character recommendations:
- Ad name (optional): 255 characters
- Headline: 70 characters
- Introductory text: 150 characters
Essential Information Comes First
For the beginning of your LinkedIn video ad, be sure to create a hook that also puts the most important information first. This requires some skill, as your hook needs to be entertaining and informative. Avoid using a long intro or squeezing in your logo in the first few seconds.
The beginning of your video ad is crucial as you want to stop your LinkedIn audience to stop scrolling while also combating the low levels of attention spans of social media users. An effective advertising technique is to focus on empathy and show how your brand or business cares instead of creating a quick sales pitch. Know your audience’s pain points and show how your products or services can help overcome them.
A great way to do this is to get your customers involved and tell their stories. Sharing their experience automatically creates a high level of authenticity that is hard to come by otherwise. To engage your viewers, emotion, music, brand voice, and content have to come together to craft a hook they can’t look away from or that makes them want to find out more.
Design Your Video for No Sound
The default on all social networks is to play videos without sound giving users the option to turn sound on if they wish. Take this into consideration from the start when you’re brainstorming ideas for your ad and be sure to have a transcript ready that you can upload.
Unlike Facebook and Instagram, LinkedIn doesn’t auto-generate captions. Instead, you need to provide an SRT file when you create your ad campaign. This is a text file that contains timecodes and subtitles for your video.
Instead of painstakingly mapping out what is said in your video, use YouTube’s Creator Studio to make your life easier. You can let YouTube generate captions for your video and download them. Or if you prefer to have more control, there’s also the option to type your subtitles on the left of the video while timestamps are added automatically.
If sound is crucial to your video ad because music or the voice of the narrator are an integral part of your content, add a caption at the start saying something like “Best experienced with sound on”.
Include Strong Supporting Copy
Start with the headline for your video ad and aim for clear and enticing copy. It should be short and just under 70 characters. Ensure it’s engaging to make users stop scrolling and take a closer look. Speak to your audience directly. For example, you might want to include the job titles of the audience you’re targeting to let them know exactly who your product or service is for.
Be sure to get straight to the point. After 150 characters your copy gets cut off by a “see more” link. Use lists and bullet points including emojis to make it an easy and quick read. Use emojis sparingly and stay professional. They should fit with the overall tone on LinkedIn.
Get started with a question that you know your target audience will be highly likely to answer with yes and want to find out more. Add a sense of urgency and induce the fear of missing out on a great opportunity or deal. As a last check, ensure that the copy around your video aligns with the rest of the content in your video and the landing page you link to.
Offer a Demo
Offering a quick demo in your video ad can be a great way to reel in your audience. If they see your product or service in action and find it’s what they’re looking for, they’re more likely to click the CTA below your video.
If you’re going down this route for your LinkedIn video ad, be clear about who you’re targeting and which part of your product or service to demonstrate in your video. Avoid trying to cram in too many features but rather think about what the key benefits are that viewers can take away from your demo.
The structure is important here. You’re aiming for an easy-to-follow walk-through or step-by-step guide. Depending on your product or service, the best way to do this may vary. For example, is creating a live-action demo commercial within your budget, or is animation more suitable? Or is your service software-based and it’s better to get a screen recording from one of your friendly and knowledgeable colleagues in customer support?
Consider Using Animation
Animation can be a great tool to get your advertising message across in a clean, entertaining, simplified and visually pleasing way. Whether animation is the right tool for your business also depends on whether it fits with your overall brand voice.
If it’s suitable, the humor and sense of fun in animated videos make your ad more memorable. This is a great opportunity to create recognizable characters that stand out and that your target audience can identify with your brand immediately.
Create a story around your characters to make them more likable and to cleverly incorporate the benefits that your customers want to hear about. Make sure your story creates an emotional connection between your brand and your audience.
End Your Video with a Strong Call to Action
Your call to action or CTA is a prompt for your audience to take an action like clicking through to a landing page where they can buy your product or filling out a form to get a callback. You can include this at the end of your video and below your LinkedIn ad as a clickable button.
To stand out from the usual “learn more” or “register today”, make your CTA unique to your brand and align it with your key advertising message. Ensure that the action users have to take is still clear and doesn’t get lost.
Place your call to action at the end of your video. Viewers that watched your story from the start until the very end are highly likely to be interested and will want to know what they have to do to get what they need. It’s the ideal process of reeling in your audience and taking them on the customer journey towards conversion.
Be Responsive and Engage with Your Audience
Build trust by truly engaging with your target audience. Next to monitoring the performance, you also want to check on your comments. Your video is only a short piece of content about your product or service on LinkedIn. It’s not explaining everything about it and viewers will be hearing about your business for the first time. There are bound to be some questions or comments from viewers.
Be sure to be attentive and reply to any questions. You might even get the opportunity to ask for a testimonial or use positive comments for your website or your next video ad campaign. Just keep in mind that you always have to ask for permission if you’re using someone else’s words.
If customers are already engaging in this positive way with your business, you can also think about campaigns that foster brand advocacy. For example, you can tap into this type of engagement and run a campaign to create user-generated content as part of your 360 marketing strategy where customers talk about their experiences with your product or service.
How to Create a Video Ad Campaign on LinkedIn
Step 1: Open Campaign Manager
To get started, make sure you’re set up as an admin on your company LinkedIn page and you’ve entered your payment method in the Billing center. Log in to LinkedIn and click Advertise on the top right to open Campaign Manager.

Step 2: Create a Campaign Group
In Campaign Manager, select the Account you associated with your company page and click Campaigns. In the Campaigns menu, click Create and select Campaign Group. Enter a name for your campaign. Enter your Budget & Schedule for the Campaign Group. Click Create.

Step 3: Create a Campaign and Pick Your Objective
In Campaign Manager, select the Campaign Group you just created and click Create Campaign. Click Next. Use the Edit button on the top left to rename your campaign. Click Next.
Pick the Objective of your campaign. This is the goal you want to achieve with your video ads. Choose Awareness, Consideration, or Conversions.

Step 4: Narrow Down Your Target Audience
Click the LinkedIn Audiences dropdown menu to select pre-populated audiences suggested by LinkedIn. These can be useful to target a particular niche. You can also narrow down your audience by entering Locations. Click Exclude if you don’t want to target audiences in specific places.
Under Audiences, you can upload your own files with contact details of your audience for retargeting campaigns. Under Audience attributes, fine-tune your audience by selecting criteria like Company, Demographics, Education, Job Experience, Interest, and Traits under Audience attributes.

Step 5: Select Your Ad Format and Placement
In the Ad format menu, choose Video ad. If you don’t want your ads to also be seen on LinkedIn’s partner networks, uncheck Enable the LinkedIn Audience Network.
If you want to go beyond LinkedIn and show your ads on partner networks, leave Enable the LinkedIn Audience Network checked. Click Show Audience Network advanced options to Exclude categories or Upload a block list. Use this to ensure your ads don’t appear on competitor or inappropriate mobile apps and websites.

Step 6: Enter Your Budget And Schedule
Use the Budget dropdown menu to Set a daily budget, Set both a daily and a lifetime budget, and to Set a lifetime budget.
Select whether you want to Run campaign continuously or whether you want to Set a start and end date. Select a Bidding strategy that suits your ad campaign. You can choose between Maximum delivery, Target cost, and Manual bidding. Click Next.

Step 7: Set up Your Video Ad
Click Create new ad. Enter a title, Introductory text, and the Destination URL. Use the Upload button to browse your Explorer and upload your video ad. Enter a Headline and your Description copy.
Select a Call-to-action that fits best with your video. This is the CTA button that appears right below your video. Click Create and Next.

Step 8: Review Your Video Ad and Launch Your Campaign
In the Review & Launch menu, review your ad settings and video ad. Click Launch Campaign.

Video has become a powerful tool for marketing and advertising on social media. If LinkedIn is where your target audience spends most of their time, you can use Campaign Manager to create highly targeted campaigns.
For a successful ad campaign, you need a high-quality video that tells a story and includes a strong call to action. The best way to tell your story depends on your brand voice and the key advertising message you want to get across.
One way is to use high-quality stock footage, which is an easy and cost-effective way to create multiple ads that you can test to see what your audience likes. In Design Wizard, you can create video ads quickly to test a few different options. Monitor your results and refine your campaigns until you find what works to replicate your findings for your next campaign.

Elisabeth Strasser
Having graduated with a Professional Writing MA with distinction, Lizzie set out to gain her copywriting and digital marketing experience in Cork City.
An Austrian with a love for Ireland, Lizzie loves exploring Irish folklore and storytelling. Her favourite DW tools are: Youtube Outro Maker and Add Logo to Video tools.