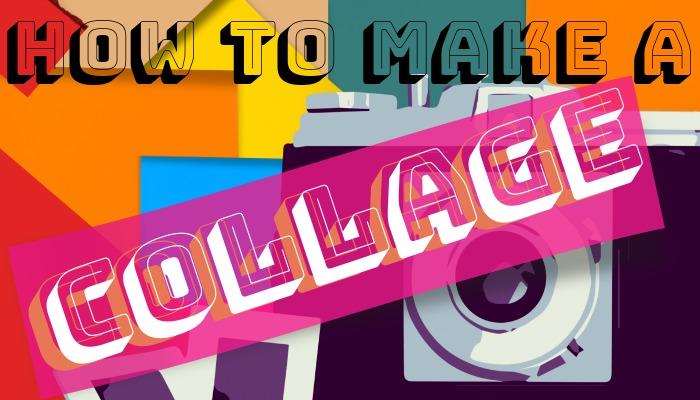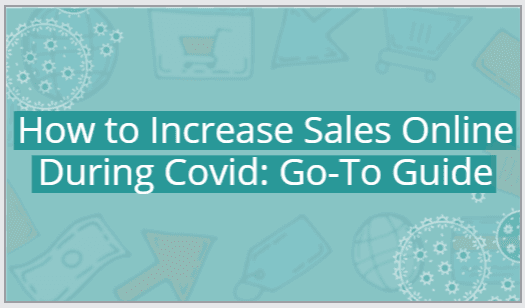Have some creative ideas but not sure how to make a collage to express them visually? Our inspirational guide will give you ideas for beautiful collages for any purpose and help you craft stunning designs in Design Wizard.
In business, there are several occasions when you want to reach for the collage format to present ideas and products. A well-designed product collage grabs user’s attention on social channels.
When brainstorming your brand design, creating a collage can help you arrange your ideas visually. Or you could put images and text together in an easy-to-understand way to represent your business roadmap for the rest of the team.
Collages are fun to create and make an ideal gift for your loved ones. It’s about displaying your memories in a creative way. You could create a collage of your honeymoon for an anniversary or put together your favorite photos of you and your best friend for a birthday gift.
Or just get creative and make your own piece of art. There are no limits as you play around with images, icons, text, and colors.
Table of contents:
- ● How to Get Inspired to Create a Stunning Collage
- ● How to Make a Collage in Design Wizard
- ● How to Use Design Fundamentals and Spacing
- ● How to Use Collages to Illustrate Your Business Goals
- ● How to Use Your Photos to Visualize Your Personal Goals
- ● How to Make a Cool Design for Events and Celebrations
How to Get Inspired to Create a Stunning Collage
Before you get started on your collage, think about what the central theme should be. To kick off your inspiring design, have a brainstorming session and look through photos that might spark any ideas. Your theme also depends on whether you’re creating your collage for personal or business use.
When you know what your general direction will be, narrow down your choices and look for a small number of photos you want to use. Get creative with printed photos and magazine clippings you can scan to have them ready in a digital format. Get inspired online and search for illustrations or stock photos you might want to include in your design.
When you’ve got a pool of images ready, start arranging them around your theme. Add text boxes, icons, and background colors as needed to complete your collage. If color is important to your theme, make sure you’re using colors that complement each other.
If you’re still unsure about how to get started with your collage, we’ve put together this step-by-step guide on how to make a collage in Design Wizard.
How to Make a Collage in Design Wizard
Step 1: Sign up and Log into Design Wizard
Go to designwizard.com. If you don’t have an account yet, click Sign up at the top right. Enter your email address and create a password. To verify your new account, go to your inbox and click the link in the verification email. Log in with your Design Wizard details.

Step 2: Choose a Template or Size
On your Design Wizard dashboard, find Your sizes. Choose a template or size depending on what your collage is for or what size it should be. A4 in Documents can be a great place to start but you can also pick a Custom Size.
_1649945818200_resize.jpg)
Step 3: Choose Your Images
If you want to spruce up your design with some stock photos, browse our vast library of free images or use the search bar to look for a topic that fits the theme of your collage. Click a photo of your choice to add it to your canvas.
To upload your images, click Uploads on the left and drag and drop them into Design Wizard. Or to open file explorer and select your images, click Drag or Click to upload images. Note that you can only upload your own images and find a wider selection of stock photos when you signed up for Design Wizard Pro.

To arrange your uploaded images in your chosen order, click them on the left and they appear on your canvas. Activate the grid option by clicking the grid symbol above the canvas to help you align the images as you move them around.
Step 4: Edit Your Background or Add a Photo
To change the background of your collage, click the square above your canvas. Enter a color code, use the Color Picker tool to select a color from one of your images, or play around with the color scale to find the color that enhances your design.

If you want to use a photo for your background, browse background designs in the Images panel or upload your own image.
Step 5: Add Text, Shapes, and Icons
To add text to your collage, click Text and choose your favorite font. To edit color, alignment, and size, use the panel on the right

To create a border or grid-like design, use the Shapes panel on the left and add the shape of your choice. Use the color panel on the right to find your favorite colors.
As a final touch, use the search box in the Images panel to add icons to your collage.

Step 6: Save or Download Your Collage
To save your collage and return to it later, click Save on the top right and Save Current Design. When you want to work on your collage again, find it in your My Designs folder.

To download your collage, click Download. If you need to convert or compress it, use a free converter. If you’ve chosen free images from our vast library, find your download in your Purchase History. You can download your finished collage here as many times as you like.
Note that you can explore even more images to create stunning collages, if you signed up for Design Wizard Pro.

How to Use Design Fundamentals and Spacing
To create a consistent design, find images that share colors, shapes, and patterns among your photos and illustrations. Use graphic design fundamentals as a framework to guide your creative process. These guiding principles or three C’s can help you to structure your collage.
Concept
The concept of your collage is the main message of your design. Depending on the purpose of your collage, ask yourself what it is you want to convey with it. The reason for making a collage is only the starting point.
Think about what the goal of your successful design should be. Do you want to create a visualization for your new brand identity that your team can use for guidance? Are you planning your dream wedding and want to get your partner excited by showing them what you envision?
Decide on your goal and it will become the core concept of your collage that helps you make decisions on your design.
Composition
Composition is all about alignment and how you arrange the graphics on your collage. By making some images larger or using more prominent colors than for other elements, you can emphasize certain photos and create a hierarchy in your design.
Create contrast by making some images smaller and using colors that blend in rather than drawing attention to themselves. Make sure you leave some space between elements even if they overlap to create some white space and don’t make your design look too crowded.

When you arrange your images, think about the space you leave between them, why you would group some photos with others, or why you let them overlap. An awareness of these spatial relationships helps you evoke different emotions. This way, you can create a visual flow within your design.
Components
The components of your collage are all the elements you’re using like photos, text, icons, borders, and background colors. When designing your collage, find a way to make these components work together and create a balance between images that attract attention and elements that move into the background. For example, using eye-catching color combinations with different shapes and trending fonts can help you create cool designs.

How to Use Collages to Illustrate Your Business Goals
A collage can be a handy tool to visualize your business goals. Use mood boards to help flesh out your brand identity or create vision boards for more clarity on your mission. Put together colors and beautiful designs to get everyone on the team excited about the latest product you’re developing.
We’ve put together some sample designs below to get you inspired and help you motivate others through your design.
Future Office
_1649946348293_resize.jpg)
Your collage can be the first place you envision your future office with that barista for fresh coffee in the morning or that gym for the evening workout.
To create this type of design, use the rectangle shape in the Shapes panel in Design Wizard to create borders around your chosen images. Play around with the size of your images and the color of the borders to fit all aspects of your dream office into your collage.
New Brand Identity

It can be hard to come up with a new brand identity. Visualizing what you discuss in an initial brainstorming session can be a great starting point. You can add anything you need in your collage. Include all your research with images of your product, happy customers, colors, fonts, and icons to help you determine brand colors and how your logo is going to change.
In Design Wizard, explore fonts in the Text panel and colors in the Color panel to choose what could be representative of your business. To overlay different images, icons, and textures, use the Layers panel and define your layout.
Future Product Color Chart

Use a collage to envision your product in the planning phase of development. Depending on the product and how far you’re into the process include blueprints or different colors that you were thinking about picking for your new product. Product collages also work well for finished products to show off on social media. You could also repurpose your content and create video ads with the images from your collage.
In Design Wizard, use the Shapes panel to create rectangles that you can fill with your chosen colors. To make them stand out, change the Border Color and line thickness in the Colors panel. To select a color from one of your images, use the Color Picker tool. Click the grid above your canvas, to help you align your shapes.
Dream Job
_1649946517701_resize.jpg)
Working in HR and trying to figure out how to promote the dream jobs in your company? Use a collage to brainstorm the perks you can offer. Put all the benefits and fun stuff you get to do as part of the team together and visualize it. Refine what you get out of your brainstorming session to use it on your careers page on your website or as a nice visual for your hiring social media posts.
If you can, upload any photos of past team events to make your collage more authentic, but if that’s not an option you’ve got a huge selection of high-quality stock photos on Design Wizard. To organize your ideas, play around with shapes and icons that you can find in the Shapes and in the Images panel.
Product Inspiration Collage
_1649946581830_resize.jpg)
To get everyone excited for a new product you’re starting to develop, consider presenting your ideas in a visual way. Instead of just asking everyone to imagine the new product, use a collage showing off how you’ve incorporated brand colors, how you’re using new colors, and insert high-quality imagery to underline the important points in your presentation.
Use the Shapes panel in Design Wizard to highlight important parts in your collage and add colors to create texture. If there’s any text you want to stand out, create a shape and add text from the Text panel.
How to Use Your Photos to Visualize Your Personal Goals
Are you struggling to keep up the good work when you set personal goals for yourself? It’s hard to stay motivated as bad habits creep up on you, so how do you keep up the momentum?
A motivational collage that you can stick to the wall can serve as a reminder to get back on track when you don’t feel like working out or working on your personal development. Design your collage in a way that shows you the happy place you’re trying to get to.
New Year New You

Instead of writing down your New Year’s Resolutions and forgetting about them in January, visualize them with a collage. Make it a mix of inspirational stock photos and your own images. Add icons and get creative with your favorite colors. The result should be something you can stick to the wall to remind you of your goals every day.
Look for any photos that will motivate you. For example, if one of your goals is to spend more time with friends and family, choose your favorite photos from parties or lazy afternoons and upload them to Design Wizard. Use the Layers panel to merge images, icons, and textures. Use the Text panel to choose a font and write down your goals.
Dream Wedding

Envision what your dream wedding looks like. Let your wildest dreams take shape in your collage. Whether you need this for yourself and your partner, or to give your wedding planner an idea of what you’re looking for, a collage can be an easy way to convey your dream.
Find inspiration for hair, flower arrangements, and cakes in our vast library of stock imagery. Play around with background colors to choose a color scheme that you can use for wedding invitations and decorations on your special day. Shapes and borders help to separate different ideas.
Outfit of the Year
_1649946803051_resize.jpg)
Looking for a way to revamp your style this year but don’t know where to begin? Get the ball rolling with a collage of outfits you like and want to go for. Add what you enjoy about the latest trends and you’ve got yourself a chart of inspiration.
Have fun with different color palettes by adjusting colors and adding typographical icons to illustrate your new style. Explore the new you by inserting different images and seeing what works for you.
Travel Bucket List
_1649946872052_resize.jpg)
Saving money to go traveling? Make a collage for your bucket list to remind you why you’re being thrifty sometimes to be able to put that money on the side.
Get photos of your destination and upload them to Design Wizard or search for beautiful holiday imagery in the Images panel. Create a scrapbook effect by using tape icons which you can also find in the Images panel. Complete your design by using the Text panel to write the names of the destinations you want to travel to on your photos in the font of your choice.
Fitness & Mindfulness

When you’ve challenged yourself to work more on your mindfulness and fitness practice, it can be helpful to visualize what you’re trying to do. If you created a corner in your home for your practice, stick your new collage to the wall above it to serve as a daily reminder and add to a calming design.
Search for high-quality photos of Yoga and meditation practice in the Images panel in Design Wizard. Select different shapes in the Shapes panel to craft a relaxing design. Add icons and use the Transparency slider to emphasize certain Images.
How to Make a Cool Design for Events and Celebrations
Particularly for celebrating birthdays and anniversaries, a collage can be a wonderful gift filled with happy memories. This gives you a chance to go through photos of all the fun times you had with family and friends and get creative with it.
Birthday Wishes
_1649947012779_resize.jpg)
Looking for a personalized birthday gift for your loved ones? Pick your favorite memories, arrange them in a collage, print it, and get it framed, so your collage can go on the wall instead of landing inside a drawer.
For a nice background design, browse the Design Wizard library and click to insert it. Use the Layers panel to move it into the background after inserting your photos. Search for frames to put around your photos and resize both to arrange them for your final design.
Anniversary
_1649947066806_resize.jpg)
This is your opportunity to show your significant other how much you love them with a personalized gift. Choose the best photos of happy memories you have and include them in a collage. Print and frame it to put up in your home.
Add your favorite images to Design Wizard, by clicking the upload icon. Start by arranging and rotating the photos. Use the rectangle shape from the Shapes panel to add a border around your images and pick a fill and border color in the Color panel. Search for background designs and icons like frames in the Images panel to add to your design.
Christmas
_1649947135845_resize.jpg)
If you want to impress your family with something different for Christmas this year, consider making a collage you can put up on your mantelpiece across the jolly season. Get into the festive spirit with Christmas backgrounds while you’re designing.
To achieve a similar effect to our sample below, find a Christmas background and wreath frames in the Images panel in Design Wizard. Use the Layers panel and the Crop tool to cut unnecessary parts of your photos and arrange them within the wreaths.
Family Memories
_1649947192575_resize.jpg)
To adorn the walls of your home with a different kind of family portrait, you can make a collage. Create your own visual family history by making one every year or every couple of years. Narrow down your choices by picking only the best memories of the year.
Choose your background design that can change with every year in the Images panel in Design Wizard. Upload your family photos and find frames you like. Insert them all on your background and use the Layers panel to arrange them until you’re happy with it.
Retirement Plans

Are you trying to visualize what retirement will look like for you? Use a collage to plan what you’ll do with all that freed-up time. Brainstorm your options like going traveling, buying a new car, and spending more time with the grandchildren.
To help you create your vision of your retirement, find stunning stock photography in the Images panel in Design Wizard. Resize and crop as needed and use the Layers panel to create overlapping designs. Voice your dreams by adding text to your collage and playing around with colors and font styles.

Elisabeth Strasser
Having graduated with a Professional Writing MA with distinction, Lizzie set out to gain her copywriting and digital marketing experience in Cork City.
An Austrian with a love for Ireland, Lizzie loves exploring Irish folklore and storytelling. Her favourite DW tools are: Youtube Outro Maker and Add Logo to Video tools.